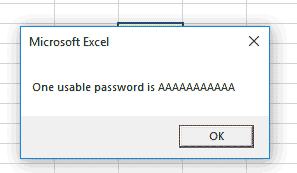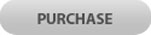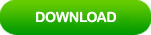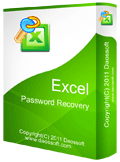How to Break Excel 2013/2016 Password Protection
How to break Excel password protection if you have forgotten password for an Excel file which encrypted in Excel 2016?
Firstly, you need to know that there are several types of passwords for protecting an Excel file from unauthorized access or change. This tutorial will teach you how to break Excel 2013/3016 password protection so you can open your password protected Excel worksheet, and break Excel workbook protection so you can make changes to the workbook.
Usually, people can use an Excel Password Eraser to break Excel xls file password via removing the password from the file encrypted with password. If you want to break password protection for Excel xlsx file which encrypted in Excel 2007, 2010, 2013, or 2016, you can use Excel Password Rescuer to accomplish this task. It will help you find out the Excel opening password for you fast. If you need to make changes to an editing-locked Excel workbook, you can easily break the password protection by using VBA code. Now, select the following link to read the detailed procedures.
Part 1: Break Excel 2013/3016 Password Protected File with Excel Password Rescuer. (Purpose: Open Password Protected Excel File.)
If your Excel file truly is encrypted with opening password, double-clicking the Excel file will prompt you for a password before you can view the file's contents. When you forget Excel 2013/3016 password and are unable to open the encrypted Excel xlsx file, you will need to use a paid program to help break the password protection because currently Microsoft doesn’t provide any way for users to get back forgotten password for Excel file. So, here I will show you how to use a trusted brand Excel password breaker, Excel Password Rescuer, to quickly break Excel 2016 password protection by recovering the forgotten password.
Excel Password Rescuer is currently one of the best Excel password recovery tool which provides four powerful password breaking mode for you to break Excel password protection fast. At present, it works perfectly for Microsoft Excel 2019, 2016, 2013, 2010, 2007, 2003, 2000, XP, etc. You can use the following links to buy license code or download Excel Password Rescuer trial version. Now, let’s see how to use it to break password protection for Excel 2016 file.
Step 1: Install Excel Password Rescuer and register with license code.
1. Click “Buy Now” button to purchase Excel Password Rescuer full version. For a moment, you will receive a license code from email which you provided.
2. Click “Download” button to free download and install Excel Password Rescuer. Upon launch the software, click “Help” from menu bar and select “Register”. Enter your received license code.
Step 2: Select your Excel file and easily break the protection password.
After register the software, you will now be able to use it to break Excel xls/xlsx file password without limitation. Note that trial version of Excel Password Rescuer only work for 3 characters of password.
1. Under the menu bar, click “Open” icon.
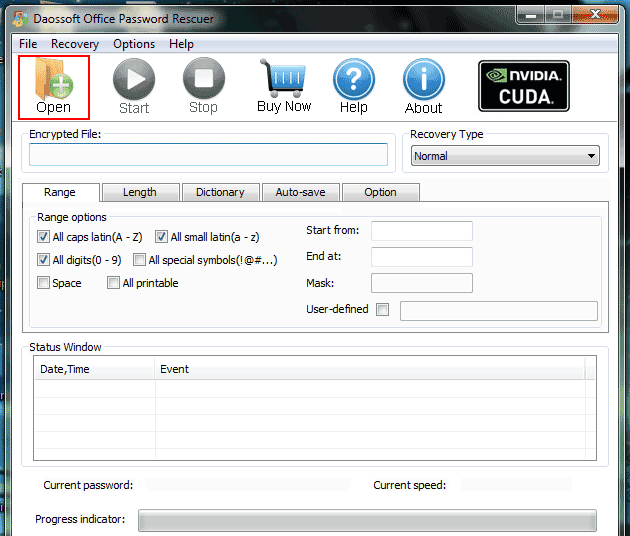
2. A dialog to select file will be displayed immediately. Navigate to the path of your locked Excel file, select it and then click “Open” button.
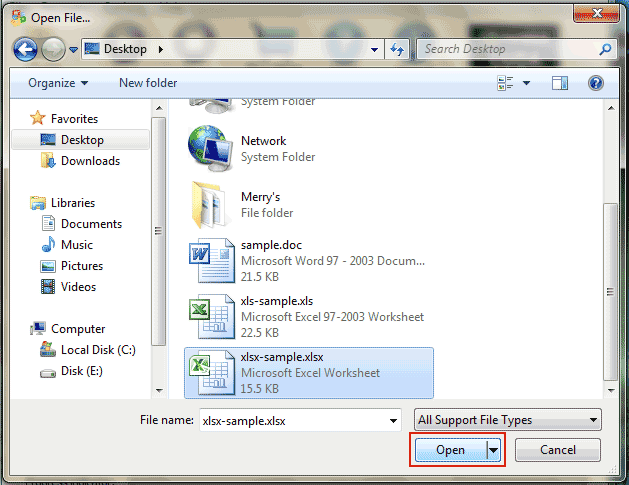
3. Choose a recovery type. Excel Password Rescuer provides four useful types of recovery mode, Brute-force Attack, Mask Attack, Dictionary Attack and Smart Attack, for you to find out lost Excel file password in the shortest time.
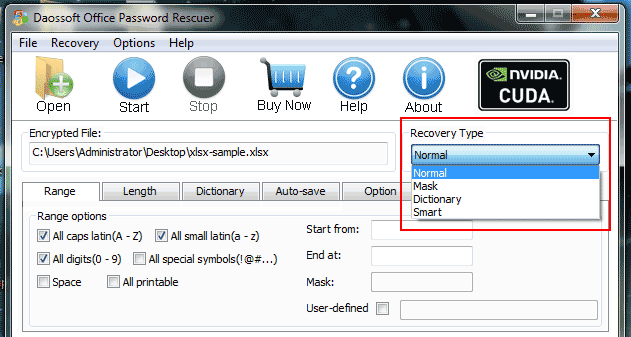
1) Brute Force: The program will try all possible combinations in the specified Range. You can select symbol range such as uppercase, lowercase and password length.
2) Mask Attack: Give the symbols you remembered, replace the unknown symbols with "?". Such as “ac???ab”. The program will only try the unknown symbols to find out the correct passwords.
3) Dictionary: Try all possible passwords pre-stored in a txt file. So you can select your desired dictionary file. You can use the inside dictionary or other created yourself.
4) Smart Attack: All settings are set by default. And the program will try all password combinations until find out the correct password for the Excel xls/xlsx file.
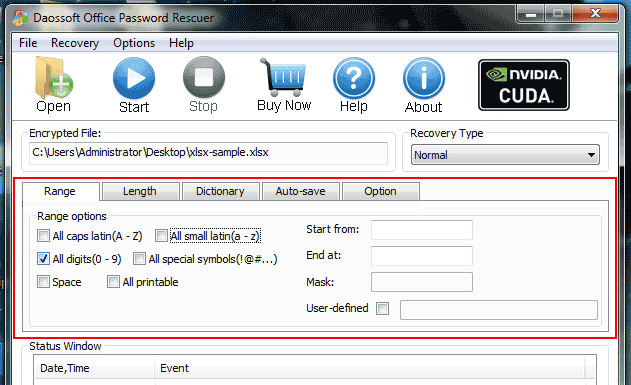
4. Configuration completed, click “Start” button to start finding Excel password.
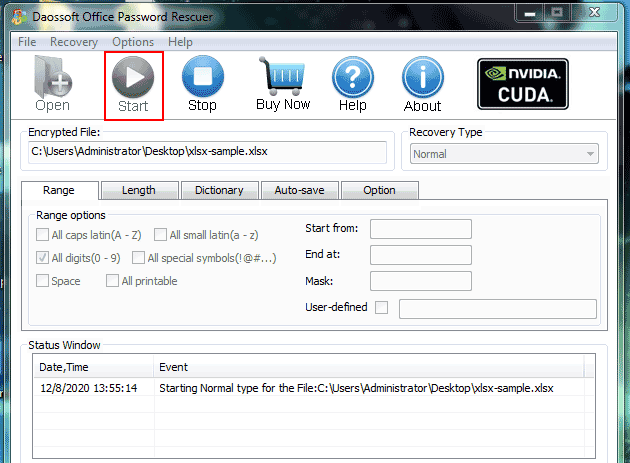
5. Wait for the software to find out the password. When the password is recovered and shown on the screen, write down the password or copy it via click the copying button.
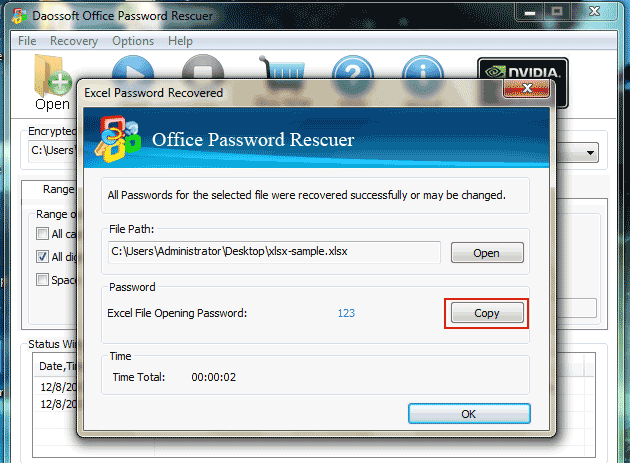
6. Now, double-click your locked Excel file. When it ask you to enter password to open, paste or type in the password and then click “OK” to open the Excel worksheet.
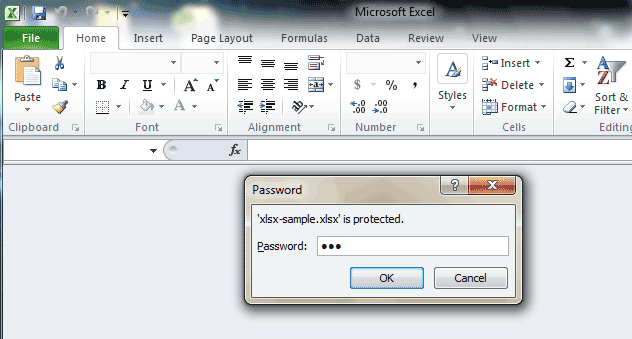
Part 2: Break Excel Workbook Password Protection with VBA Code. (Purpose: Edit Password Protected Excel Workbook.)
If double-clicking the Excel file opens the Excel worksheet, your Excel file may be protected from editing instead. If so, you can use some VBA code to break Excel workbook password protection easily without using any software or program. All you need is preparing the VBA code. Don’t worry, I will provide the VBA code in the following guide. Now, complete the following steps to break Excel workbook protection password.
Step 1: Double-click your Excel worksheet to open the file. Press Alt+F11 keys at the same time.
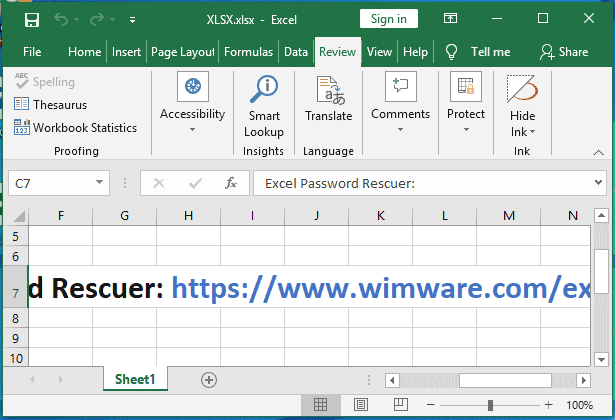
Step 2: Microsoft Visual Basic for Applications will be open immediately. Click “Insert” on the menu bar and then select “Module”.
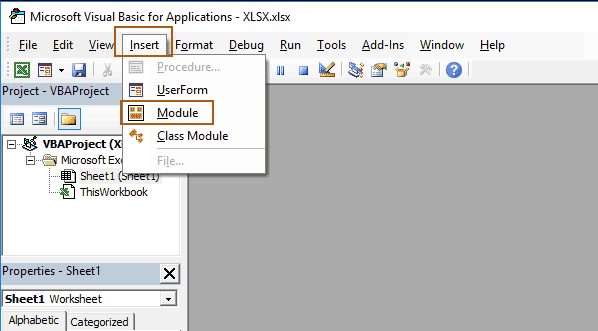
Step 3: Module window is open. Copy the following VBA code and pate it into the Module window.
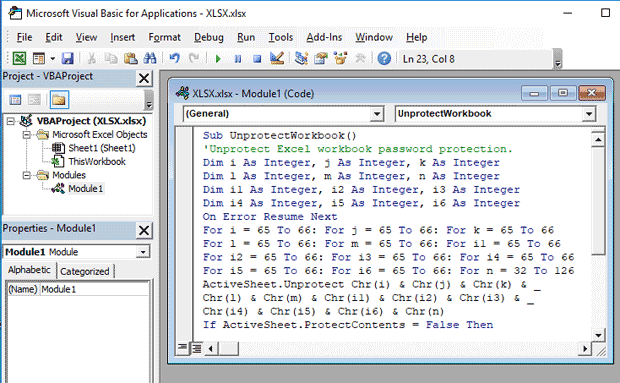
Sub UnprotectWorkbook()
'Unprotect Excel workbook password protection.
Dim i As Integer, j As Integer, k As Integer
Dim l As Integer, m As Integer, n As Integer
Dim i1 As Integer, i2 As Integer, i3 As Integer
Dim i4 As Integer, i5 As Integer, i6 As Integer
On Error Resume Next
For i = 65 To 66: For j = 65 To 66: For k = 65 To 66
For l = 65 To 66: For m = 65 To 66: For i1 = 65 To 66
For i2 = 65 To 66: For i3 = 65 To 66: For i4 = 65 To 66
For i5 = 65 To 66: For i6 = 65 To 66: For n = 32 To 126
ActiveSheet.Unprotect Chr(i) & Chr(j) & Chr(k) & _
Chr(l) & Chr(m) & Chr(i1) & Chr(i2) & Chr(i3) & _
Chr(i4) & Chr(i5) & Chr(i6) & Chr(n)
If ActiveSheet.ProtectContents = False Then
MsgBox "One usable password is " & Chr(i) & Chr(j) & _
Chr(k) & Chr(l) & Chr(m) & Chr(i1) & Chr(i2) & _
Chr(i3) & Chr(i4) & Chr(i5) & Chr(i6) & Chr(n)
Exit Sub
End If
Next: Next: Next: Next: Next: Next
Next: Next: Next: Next: Next: Next
End SubStep 4: Click “Run” from menu bar and then select “Run Sub/UserForm” option from the drop-down list.
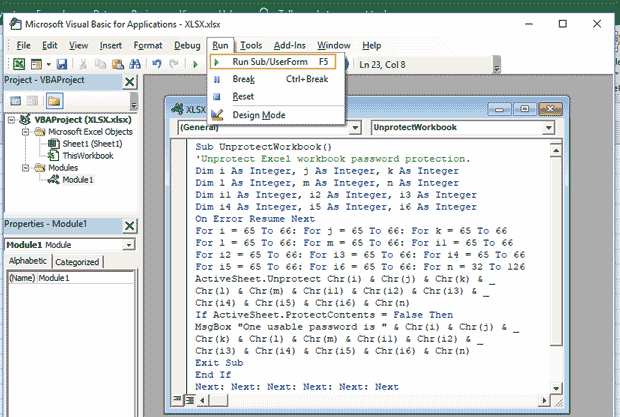
Step 5: It will launch the VBA code to find out the Excel workbook protection password. When the password will be displayed on the screen, write down the password and use it to unprotect the workbook.