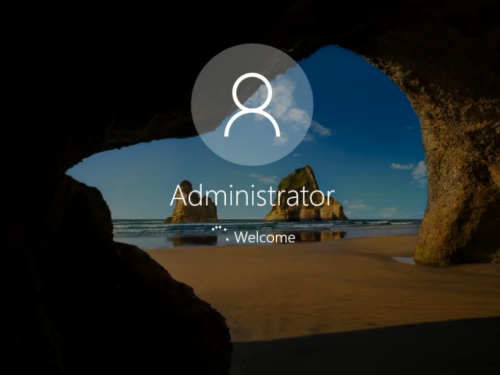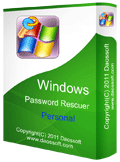How to Change Windows 10 Password with/without Old Password
This article will show you step-by-step guide about how to change a Windows 10 password without losing personal files or settings. If you have the current password of your user account, it will be very easy to change your password. If you forgot or lost your current password, there are several options for you to change your Windows 10 admin/user account’s password without original password.
Part One: Change Windows 10 Password with Current Password.
Method 1: Change your Windows 10 Password from Sing Out Screen.
Method 2: Change Windows 10 Password in Control Panel.
Part Two: Change Windows 10 Administrator or User Password without Old Password.
Method 3: Change Your Lost User Account’s Password with Command.
Method 4: Use Password Key to Change Windows 10 Admin Password without Knowing It.
Method 1: Change your Windows 10 Password from Sign Out Screen.
This is the fastest way to change a Windows 10 password.
1. Log on Windows 10 with your user account. When the desk screen appears, press ctrl+alt+del keys. It will give you several options to lock, switch user, sign out, change a password or run Task Manager. Click on “Change a password”.
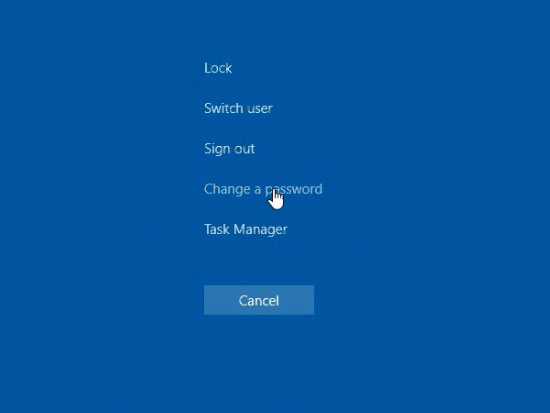
2. Your current username is selected by default, now give your old password.
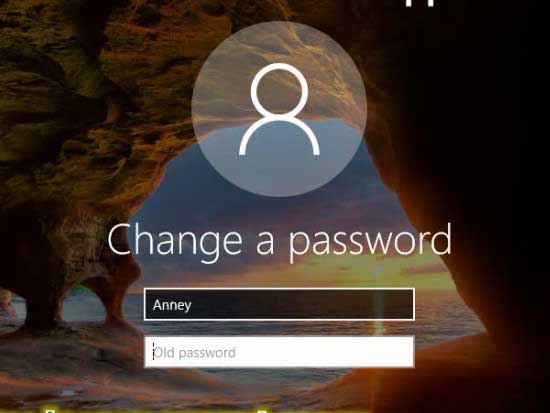
3. Create a new password and verify it, and then click “Submit”.
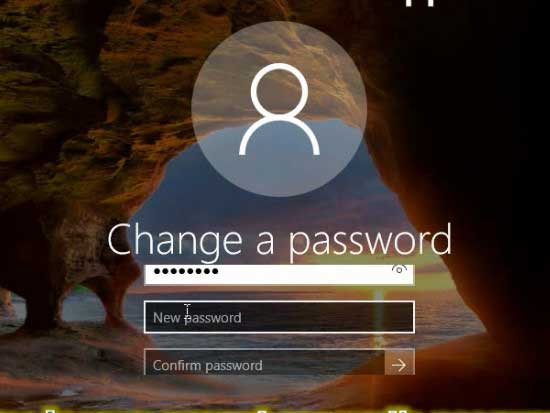
4. Your old password will be replaced with the new one. You must to provide the new password in next login.
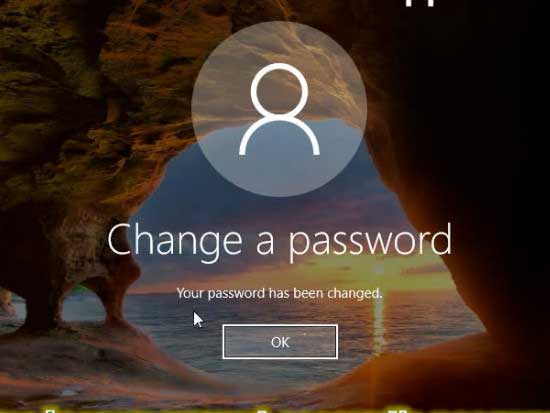
Method 2: Change Windows 10 Password in Control Panel.
Changing password in control panel is easy too. You are able to change your password in one minute.
1. Log on your user account, type “control panel” in the search box, click on it from the result.
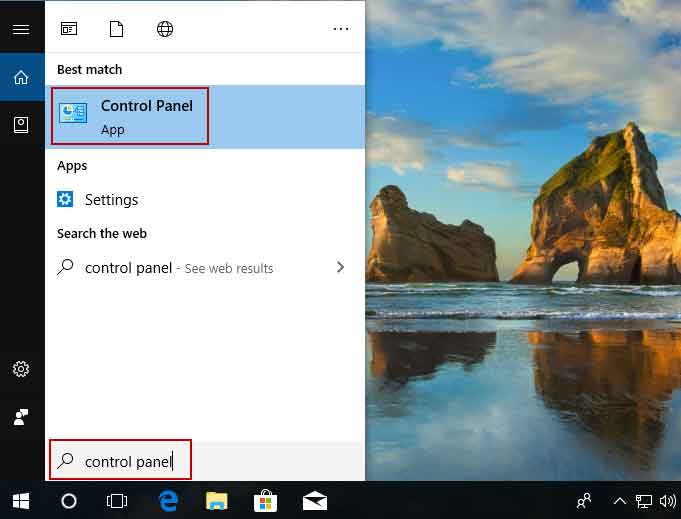
2. Control Panel is opened, click "User Accounts"
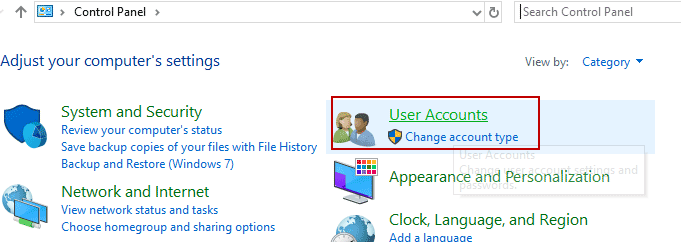
3. Open "User Accounts".
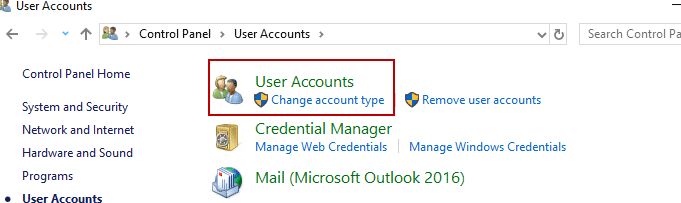
4. Click "Manage another account".
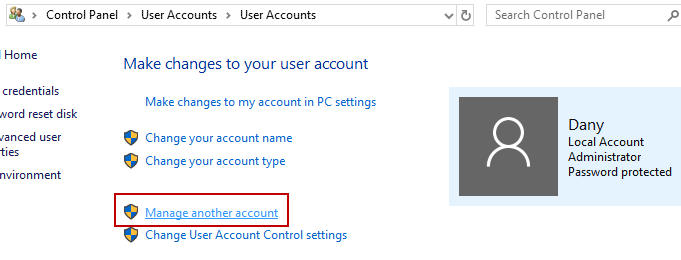
5. Choose the user account that you would like to change its password.
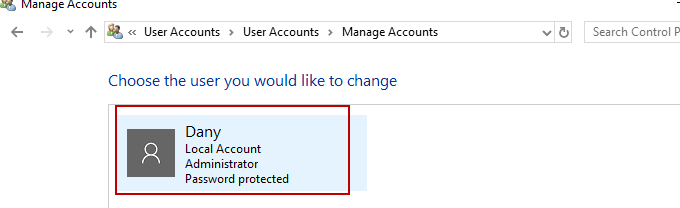
5. Click "Change the password".
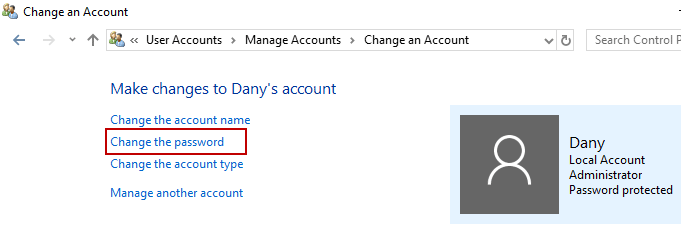
7. Provide your current password, a new password, confirm the new password and then click "Change Password".
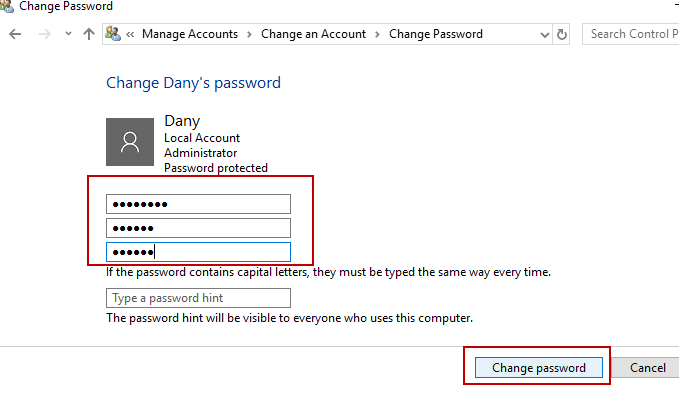
Method 3: Change Your Lost User Account’s Password with Command.
If you want to change a Windows 10 password which is forgotten or lost, you will need to use an admin account to log on your computer and then you can easily change the lost password easily.
1. Log on your Windows 10 with another admin account.
2. You can change other user account’s lost password in control panel. Just to follow Method 2. Change Windows 10 password with Command is also secure and fast.
3. Type cmd in the search box, click on cmd from the search result.
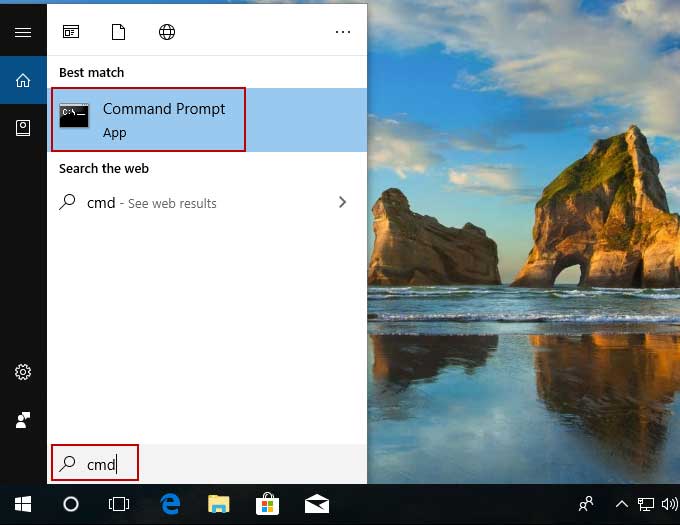
4. Command Prompt window opened, run command: net user [username] [new password]. Your current password will be replaced with the new password.
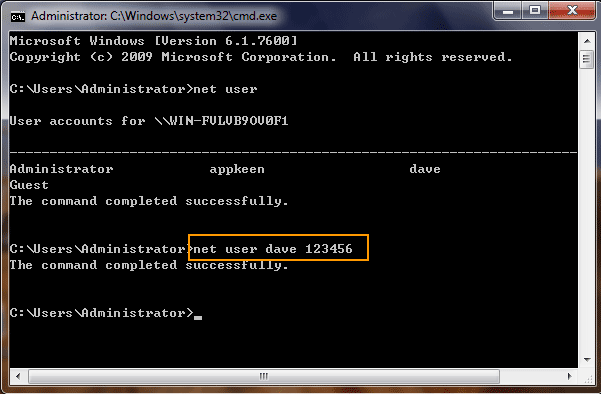
Method 4: Use Password Key to Change Windows 10 Admin Password without Knowing It.
When you lost your Windows 10 admin password, common methods cannot help you change its password, but you can use a password key you created ever to change your lost password without old one. Note that a password key must be created before you lost password. If you have created a password key to prevent a forgotten password for your admin account, follow the steps bellow to easily create a new password without old one.
1. When you Log on your admin account failed, it will give you a link to reset the password.
2. Insert your password key to the computer and open the link.
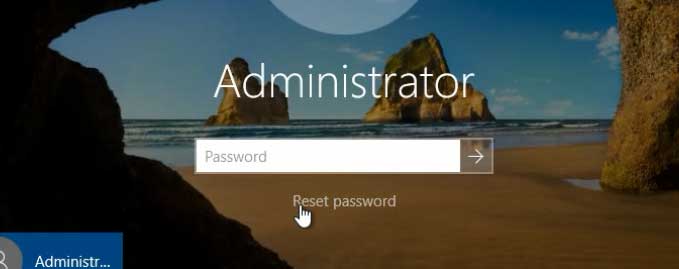
3. Password Reset Wizard is opened, click “Next”.
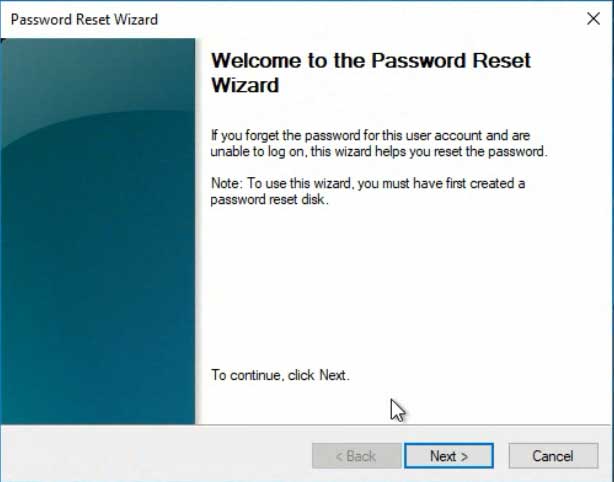
4. Select your password key from pull-down list and then click “Next”.
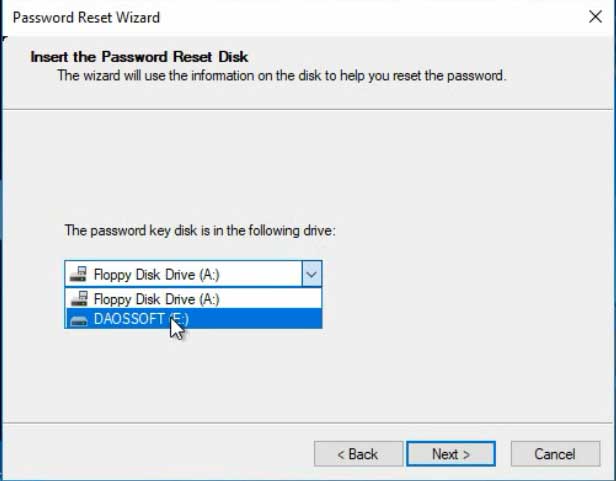
5. Create a new password and click “Next”.
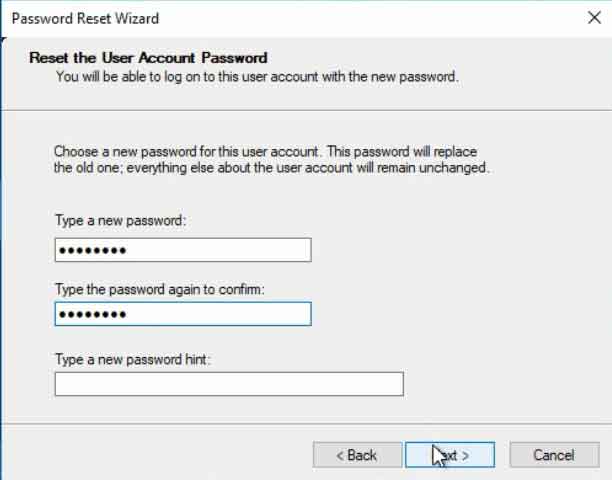
6. Finish the wizard and then you can log on your admin account with the new password.
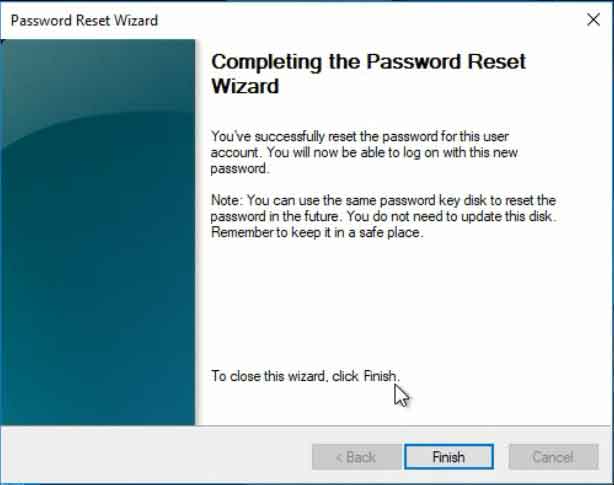
Method 5: Use a Password Recovery Tool to Change Windows 10 Administrator or Other User Accounts’ Password without Knowing It, without administrative privileges.
If you don’t have a password key or another available admin account, you will need to use a Windows password recovery tool to recover or change Windows 10 password with CD/DVD/USB flash drive. Windows Password Rescuer is one of the best tools that it can help users reset any forgotten user account’s password in Windows 10 or any other Windows system. You can use it to easily change your Windows 10 admin or user password within three minutes. It also works for Windows 8.1, 8, 7, Vista, XP, 2000 etc.
Now let’s see how to use it to change a lost administrator password in Windows 10 Pro. Learn more details about how to reset Windows 10 password with Windows Password Rescuer.
1. Log on another computer, download and install Windows Password Rescuer Personal, and then run it to create a small boot disk with USB flash drive.
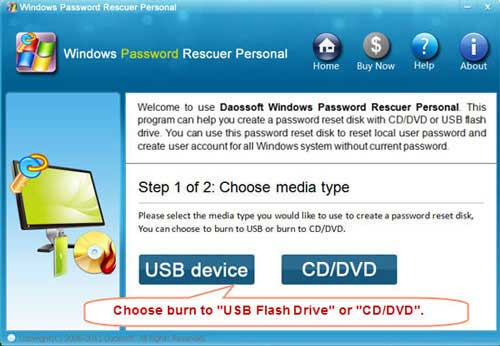
2. Boot your locked Windows 10 computer from the USB disk.

3. PC boots from USB and loads Windows Password Rescuer. All local user accounts of your Windows 10 system will be shown in list, now you can change any user account’s password with several clicks: Click Windows 10 system – click administrator – click reset password and confirm it – click Reboot and confirm it.
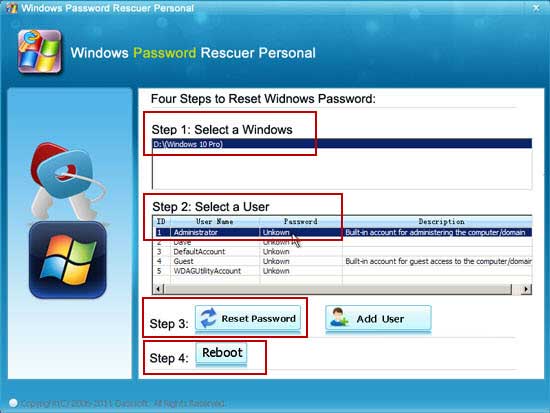
4. After restart, you can log on Windows 10 as administrator without password.