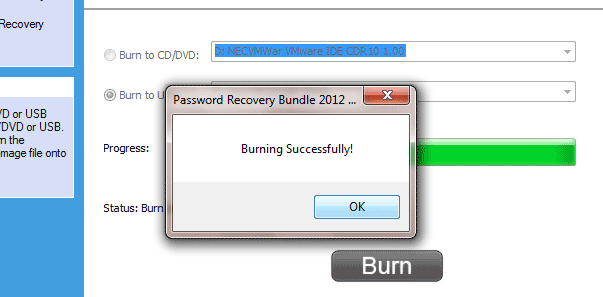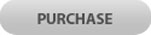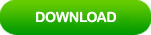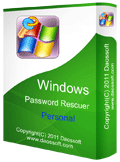Create Windows 11 Password Reset/Recovery Disk with USB
“I have a new computer with Windows 11. I use a local administrator account and unfortunately lost the login password. How can I use a password reset disk to reset my Windows 11 local administrator password? Along with how to create the password reset disk?”
When you forget your Windows 11 local account password, a password reset disk is actually the easiest way to reset the forgotten local account password. People can easily create a password reset disk in Windows 11. However, please remember first that the password reset disk must be created before you forget your password. If you wait until you forget the password, it is too late. The following guide is about how to create a Windows 11 password reset disk and use it to reset password when you forget it.
Method 1: Create a Password Reset Disk in Windows 11 and Use It to Reset Forgotten Password.
If you have forgotten your Windows 11 local account password and didn’t create a password reset disk at all, you can use some other methods to help create a password recovery disk. Then you can use the password recovery disk to help reset your Windows 11 local account password without limitation. Please refer to:
Method 2: Create a Windows 11 Password Recovery Disk with USB. (Do this on any other computer)
Method 3: Create a Windows 11 Password Recovery Disk with Password Recovery Bundle.
Method 1: Create a Password Reset Disk in Windows 11 and Use It to Reset Forgotten Password.
It is easy to create a password reset disk in Windows 11. Please prepare a USB flash drive and complete the following steps.
Step 1: Sign in your local user account in Windows 11. Open the search box or just open the window menu. Type “create a password reset disk” in the search box and then select it from the search results.
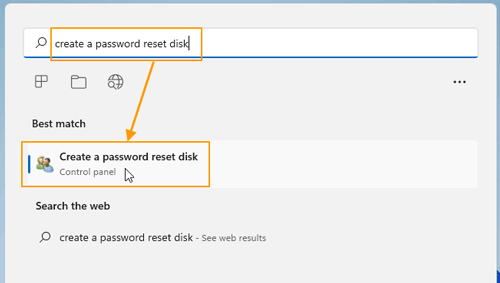
Step 2: Forgotten Password Wizard appears. Plug your USB flash drive into the computer and then click “Next” to continue.
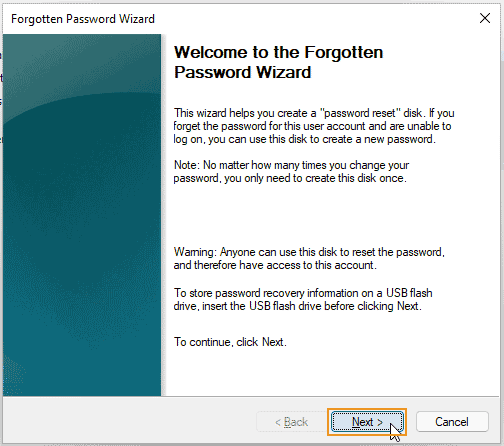
Step 3: In the next step, drop down the drive list and select the USB flash drive. Then click “Next”.
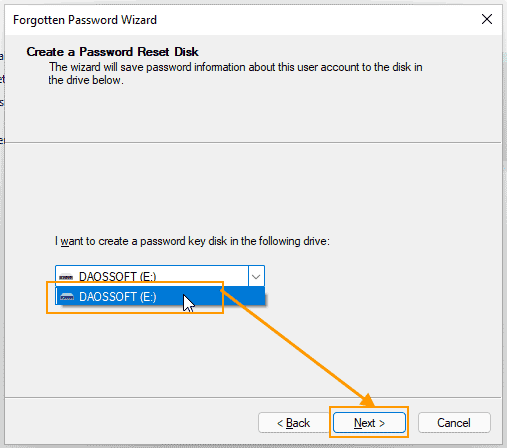
Step 4: Type your current user account password and then click “Next”.
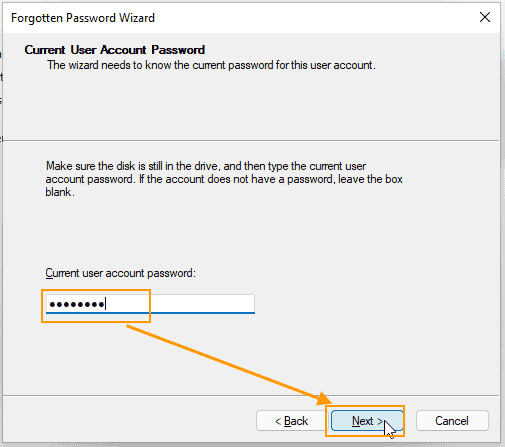
Step 5: Wait while the wizard creates the disk. When progress is 100% completed, click “Next”.
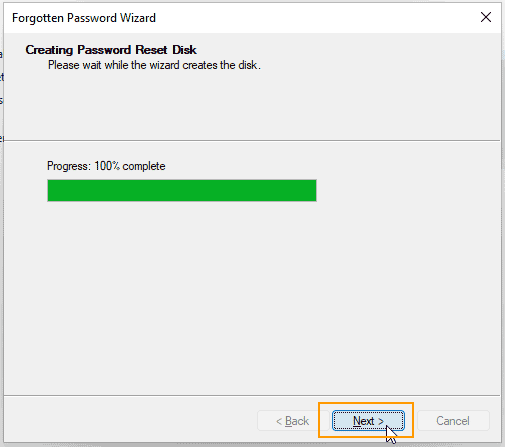
Step 6: You have successfully created a password reset disk for your local account. Click “Finish” to close this wizard. Label this disk “Windows 11 password reset disk” and then keep it in a safe place.
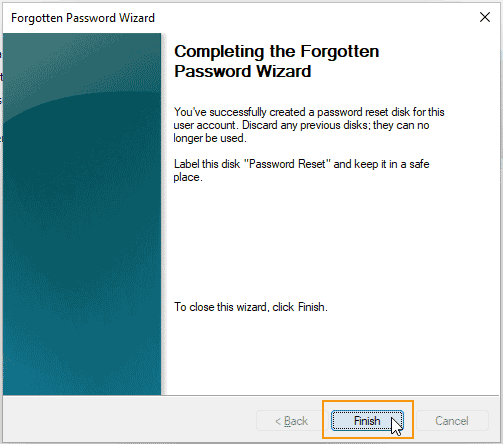
When you forget your Windows 11 local account password, you can use the password reset disk to reset the forgotten password in seconds! Here is how:
Step 1: When you enter a wrong password for your Windows 11 local account, you will get the following message. Click “OK” to go back.
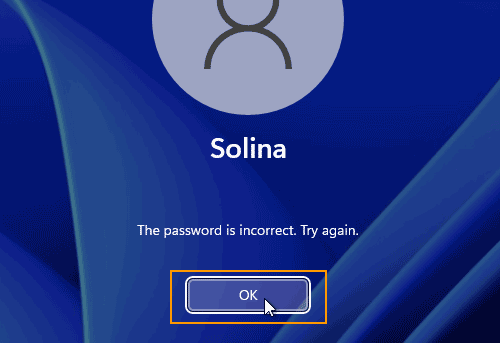
Step 2: A link for resetting password will be displayed under the box. Now insert your password reset disk to the computer and then select the link.
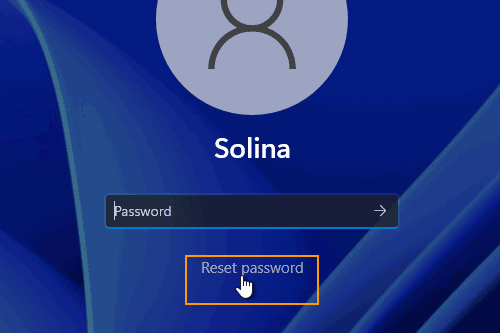
Step 3: It will show you the security questions you added to this account. Just select “Use a password reset disk instead” at the bottom.
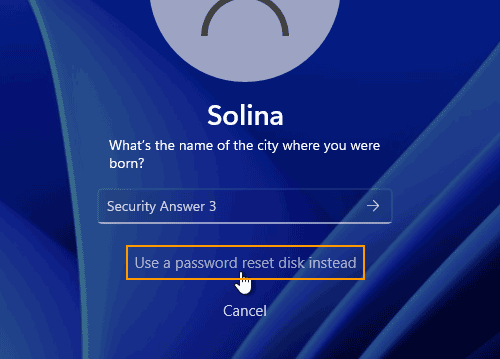
Step 4: Password Reset Wizard appears. Click “Next” to continue.

Step 5: Select the drive which contains your password reset disk. Then click “Next”.
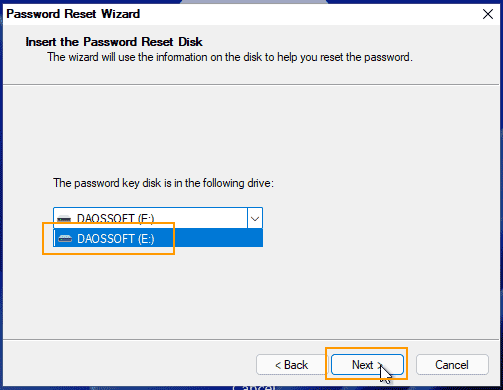
Step 6: Type a new password and then type it again to confirm. Click “Next”.
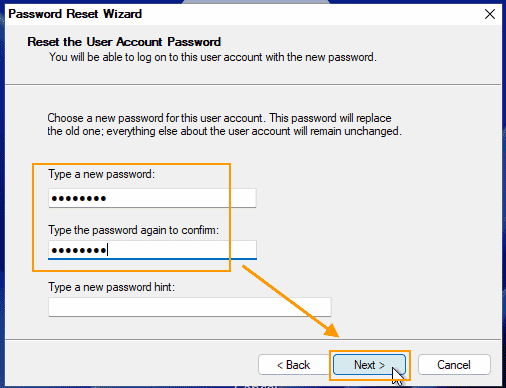
Step 7: The new password has replaced the old one. Click “Finish” to close this wizard and then you can use the new password to sign in your user account.
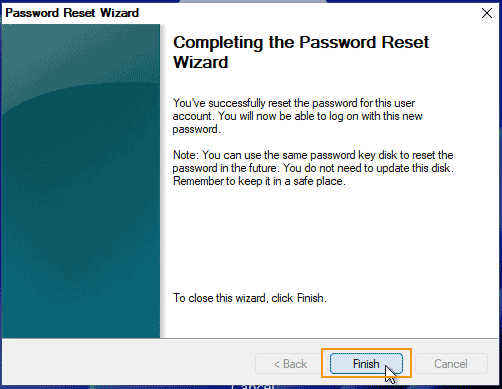
Method 2: Create a Windows 11 Password Recovery Disk with USB. (Do this on any other computer)
If you have not created a password reset disk and unfortunately forget your Windows 11 password, this guide will help you a lot. It shows you how to use a small password tool to easily create a password recovery disk with USB flash drive and then use the USB to instantly reset forgotten Windows 11 admin password.
With help of Windows Password Rescuer, you can easily create a password recovery disk on CD, DVD or USB. This disk can help you reset any Windows user account password easily. It is now working for all versions of Windows OS such as Windows 11, 10, 8.1, 8, 7, Vista, XP, Windows server 2019, 2016, 2012/R2, 2008/R2, 2003/R2, 2000, etc. Let’s see how to use Windows Password Rescuer Personal to create a password recovery disk with USB.
Step 1: Download and install Windows Password Rescuer Personal on an accessible computer. (This software can be installed on any Windows OS. From the following button, you can free download the trial version or buy the full version.)
Step 2: Plug a blank USB flash drive into the computer and launch the Windows Password Rescuer. (Note: the USB flash drive will be formatted in this process, please first back up of your data from the USB.)
Step 3: On friendly interface of Windows Password Rescuer, select “USB Device” option.
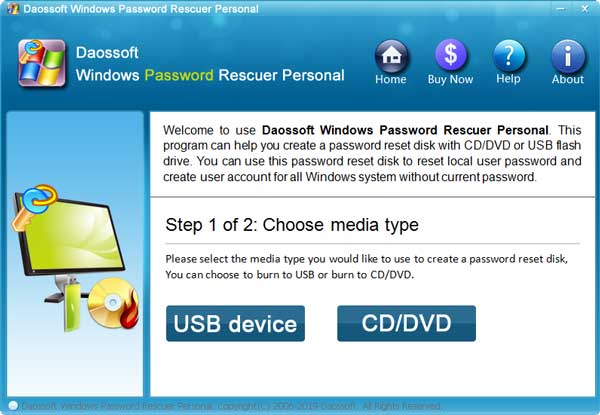
Step 4: Drop down the drive list and select the USB flash drive you inserted. Then click “Begin Burning”. Click “Yes” to confirm.
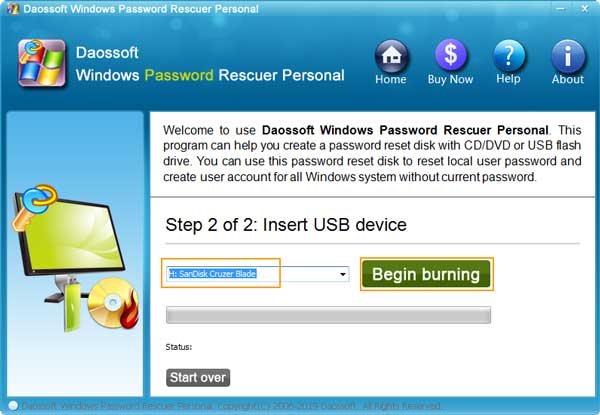
Step 5: Wait while the software creates the password recovery disk. The process will be completed in under a minute. When it completes, unplug the USB flash drive.
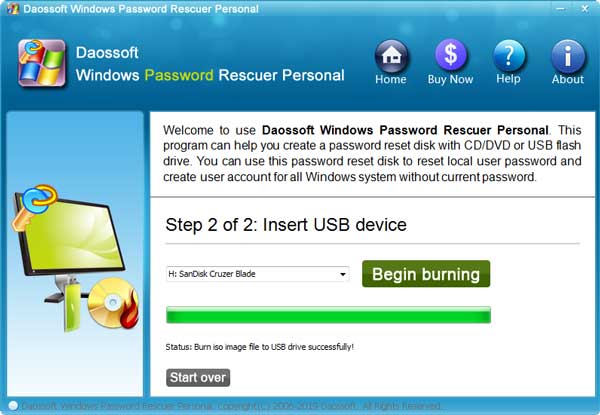
You will now be able to use this disk to reset any Windows password on your locked computer. Let’s see how to reset a Windows 11 local admin password by using the password recovery disk.
Step 1: Connect the USB flash drive to your Windows 11 computer. You must firstly boot the computer from USB. Read details about this step if you need help.
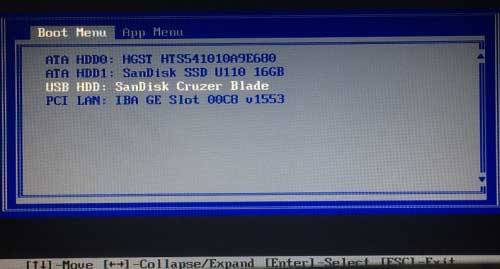
Step 2: Once the computer successfully boots from USB, Windows Password Rescuer will run automatically and show you a friendly interface. Select your Windows 11 system from list.
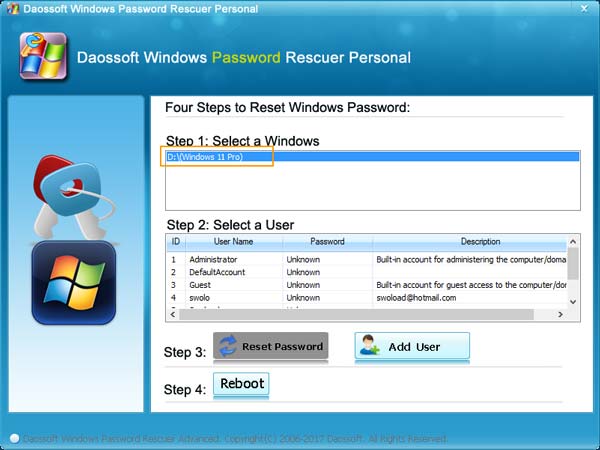
Step 3: Select your target user account from user list.
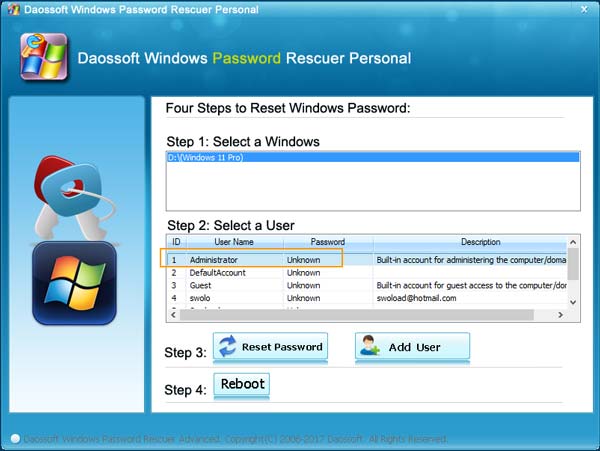
Step 4: Click “Reset Password” and then select “Yes” to confirm.

Step 5: The unknown password of the admin account has been removed and shown “Blank”.
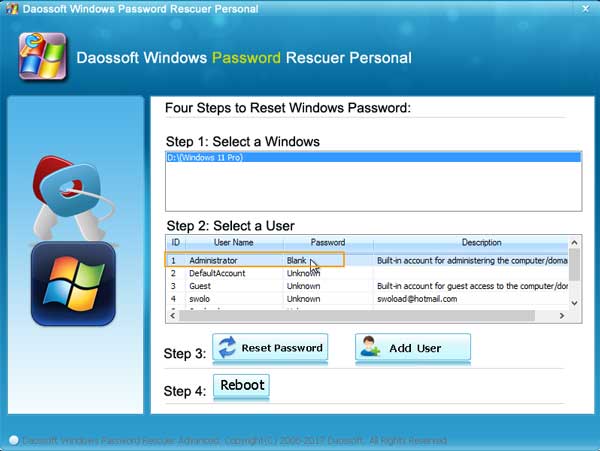
Step 6: Click “Reboot”. Unplug the USB flash drive first and then click “Yes”.
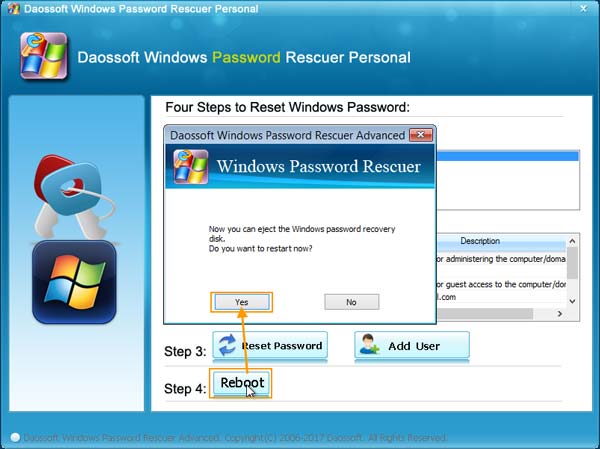
Step 7: PC restarts and automatically signs into the admin account without asking a password. After that, please create a new password for the admin account. Or anyone can access this PC without password.
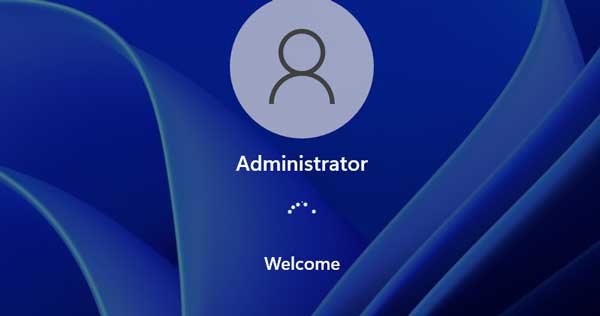
Method 3: Create a Windows 11 Password Recovery Disk with Password Recovery Bundle.
Besides of using Windows Password Rescuer, you also can use an all-in-one password recovery tool to accomplish this task. It is called Password Rescuer or Password Recovery Bundle. This is a powerful password recovery tool which can help create a password recovery disk with CD, DVD and USB. Then you can use the disk to reset any Windows password. It works perfectly for all versions of Windows OS: Windows 2000 to Windows 11.
What’s more, you can use this Password Rescuer to recover lost password for many popular files and documents such as MS Word document, MS Excel worksheet, MS Access database, MS Outlook email storage file, MS PowerPoint presentation, RAR, ZIP, PDF, etc.
In this guide, I will show you how to use Password Rescuer to create a Windows password recovery disk on USB flash drive. To use the disk to reset forgotten Windows 11 password, please refer to the steps in Method 2.
Step 1: Download and install Password Rescuer Personal on an accessible computer which works with Windows OS. From the following buttons, you can free download the trial version or purchase the full version.
Step 2: When finish installation, launch the software. Now plug in a blank USB flash drive and then choose “Remove Windows administrator and user passwords”.
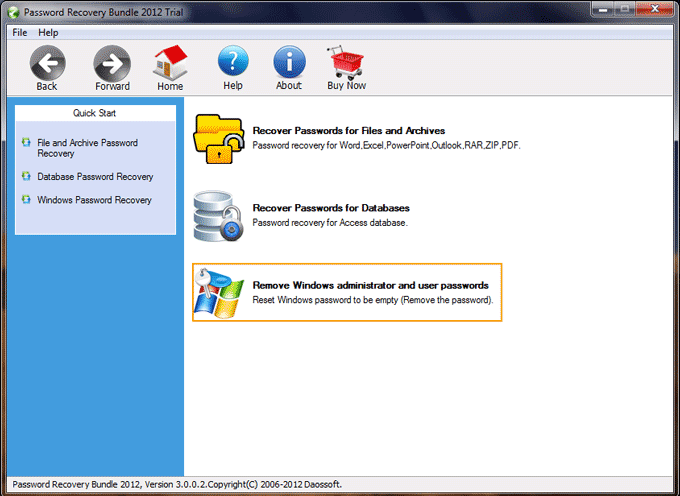
Step 3: Choose “Windows Password Rescuer”.
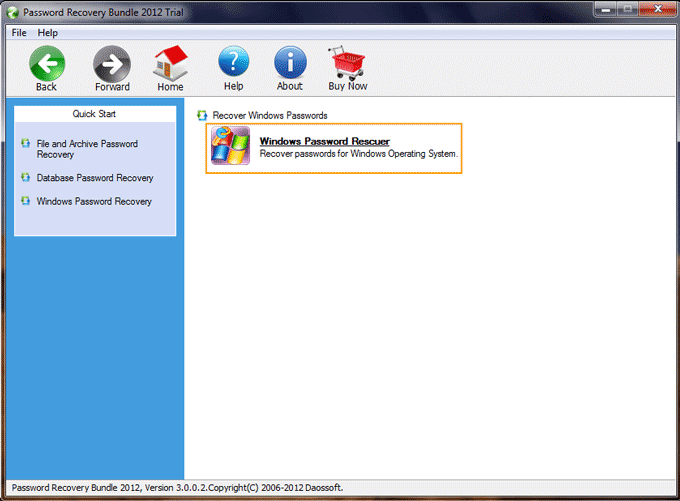
Step 4: There are two options for creating password reset disk. Now select “Burn to USB” and then choose the USB flash drive you plugged in. Click “Burn” button and confirm.
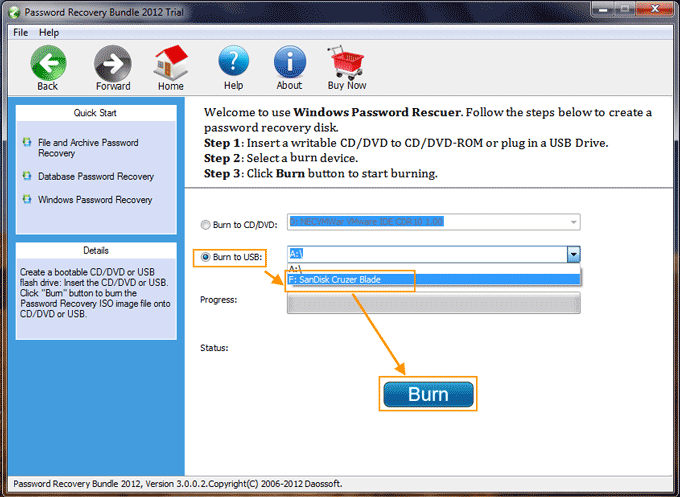
Step 5: When successfully complete burning, unplug the USB flash drive. Now follow the guide in Method 2 to reset Windows 11 password on your locked computer. You also can read more about how to use Password Rescuer to easily reset Windows password or recover files password.