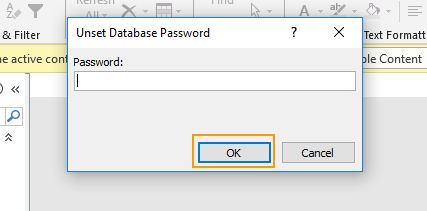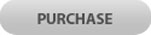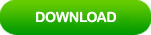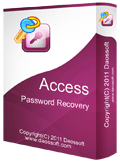How to Remove Password Protection from Access Database File
When you create an important database file in MS Office Access application, it is necessary to set up a strong password to protect it from unauthorized access. There, you also can remove your password protection from the Access database file when you don’t need it, this is easy and only a little different from that in MS Word, Excel.
But for the situation of when you forget the password in Access Database then it will be troublesome to remove the forgotten password as the protection system in MS Office is so complex and common method doesn’t work at all. Luckily, you can use a password recovery program to help recover forgotten password for your Access database file.
Now, select the following tips to learn how to remove password from Access mdb/accdb database file. There are about two situations.
If you have your password and need to remove password protection from your Access database file, complete the following tutorial.
Tip 1: Remove MDB/ACCDB File Password in MS Access Application.
If you have forgotten your Access database password and need to remove password so that you are able to get into your database file, use the following tip.
Tip 2: Remove Forgotten Password from Access Database File Using Access Password Rescuer.
Note: Both of the tips above are working perfectly on all versions of Microsoft Access: Access 2019, 2016, 2013, 2010, 2007, 2003, 2000, etc.
Tip 1: Remove MDB/ACCDB File Password in MS Access Application.
To use this tip, you must firstly have the correct password of your Access database file. Then there are some differences in different MS Access versions. So, if you have password and need to remove password protection from your Access database file, complete the following steps.
Step 1: Open your password-protected Access database file in exclusive mode.
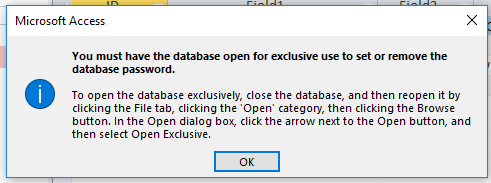
1. In MS Access, select “File” from Menu bar. Select “Open” from the left menu bar and then select “Browse”.
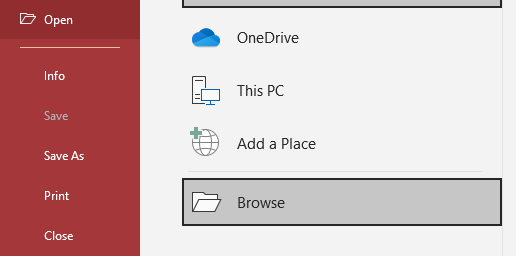
2. Open dialog appears, select your password-protected database file.
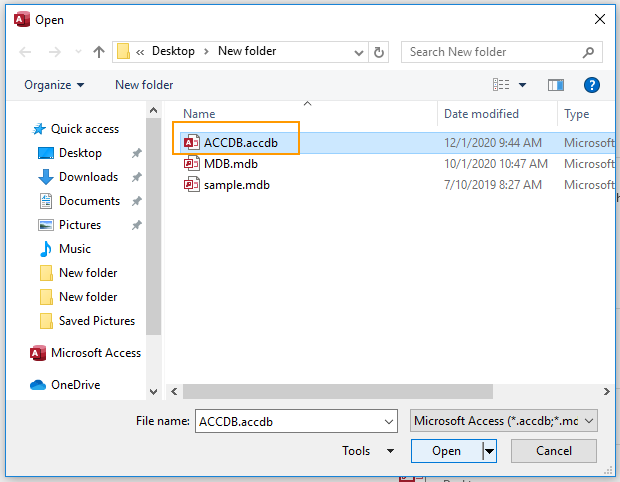
3. Click the arrow icon after the “Open” button and then choose “Open Exclusive” option. Then click “Open” button.
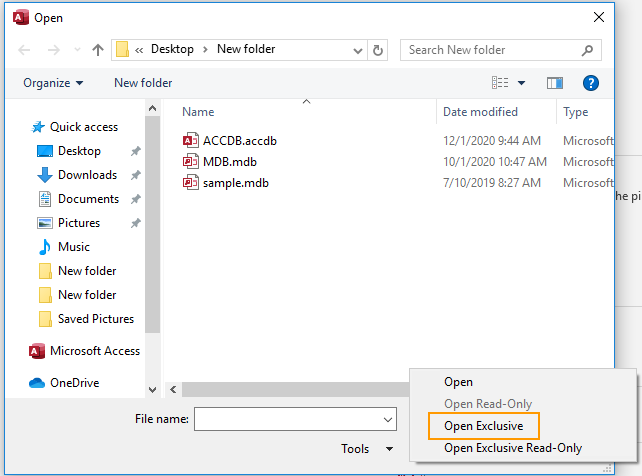
4. Enter your database password and click “OK”.

Step 2: Remove password protection via “Decrypt Database”.
1. Select “File”, then “Info”. There is an option “Decrypt Database” or “Unset Database Password”. Select it.
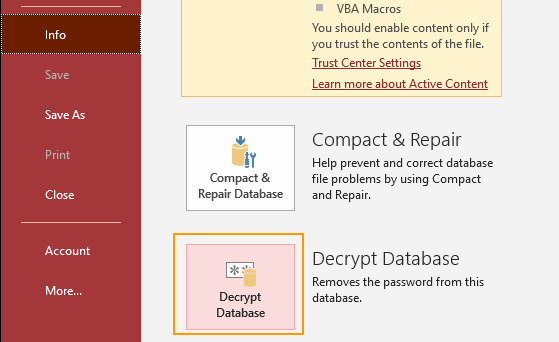
2. “Unset Database Password” dialog will be displayed immediately. Click “OK” without typing any password. Then save changes. That’s all. The password of your Database file has been removed. In next opening the database file, you are no longer to enter password.
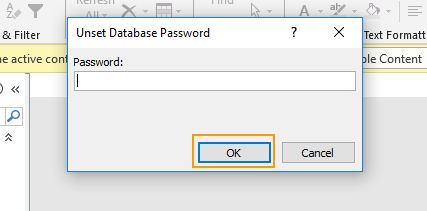
Tip 2: Remove Forgotten Password from Access Database File Using Access Password Rescuer.
Access Password Rescuer is a proficient solution for recovering lost/forgotten Access database password. This is a small but powerful database password recovery tool which is designed to retrieve a different set of password like multilingual, complex, alphanumeric, ANSI, etc. With help of this tool, you can easily unlock your encrypted Access database file within a few clicks.
After restoring the password, you can instantly remove password from MS Access database as that in Tip 1. At present, Access Password Rescuer is working perfectly for Microsoft Access 2019, 2016, 2013, 20010, 2007, 2003, 2000, XP, etc. Let’s see how it works.
Step 1: Run Access Password Rescuer on a Windows computer.
1. Download Access Password Rescuer from Wimware Official Website. Then install it on the computer where you are going to recover Access Database password. (Access Password Rescuer supports running on any Windows Operating System.)
2. When finish installation, launch the software. (Note: If there is nothing happened when you launch the software on a Windows 10 computer, you may need to turn off the Windows defender first. Don’t worry, this is a secure app.)
Step 2: Import your password-protected Access database file (mdb/accdb).
1. On the interface of Access Password Rescuer, click “Open” button from menu bar.
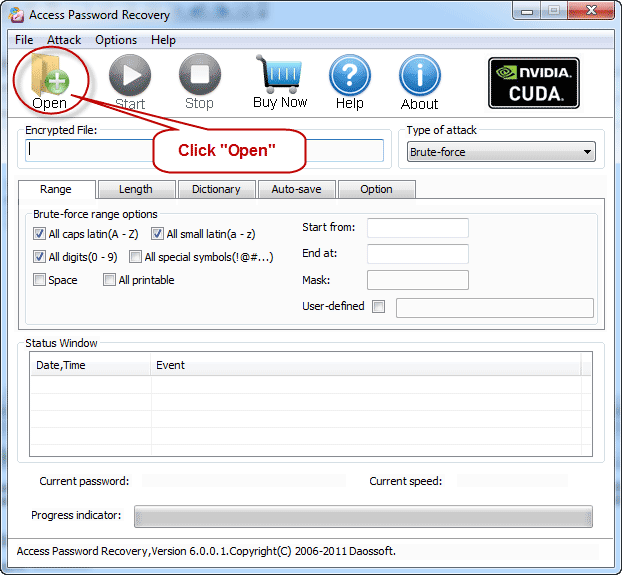
2. Opening box pops up, navigate to the path of your password protected Access database file (mdb/accdb). Then select it. Click “Open” button from the bottom of the box.
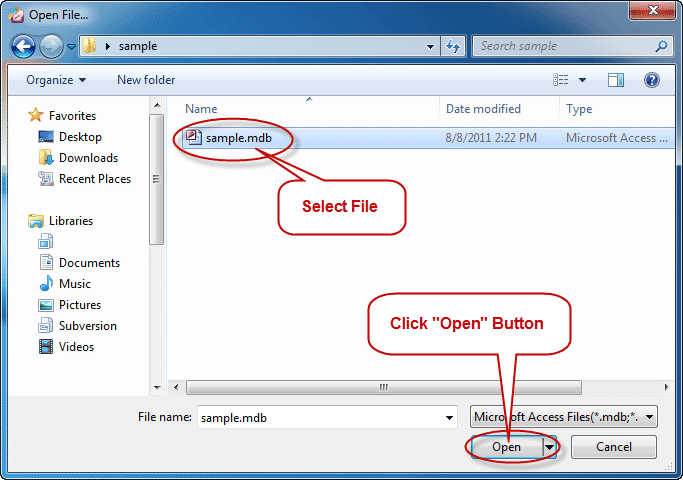
Step 3: Select an attacking solution.
Under “Type of attack”, drop down the list and select an attacking type. There are about four solutions: Brute Force, Mask Attack, Dictionary and Smart Attack.
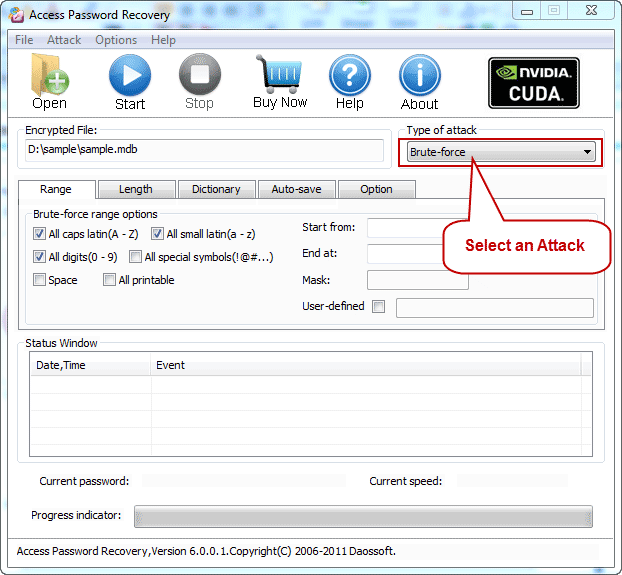
Step 4: Setup character range for the software to search your password.
If you choose Mask Attack, the software will try all character combinations to find out the correct password. If you choose Brute Force, setup character range in the “Range” option or password length in the “Length” option. If you choose Dictionary, you will need to firstly create a txt file which stores possible words or names. If you choose Smart Attack, you can enter the characters which you remember and then the software will only try the unknown characters to find out the correct password.
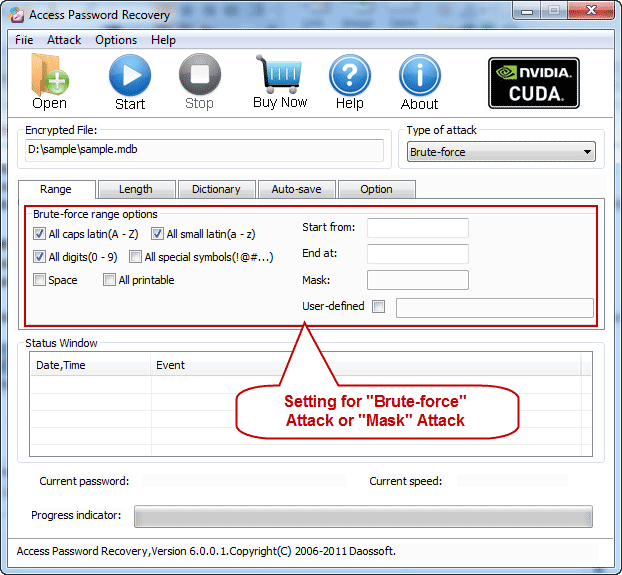
Step 5: Start searching for the password.
After you setup a searching range, click “Start” to start searching for the correct password for the selected database file. This is currently the fastest program for finding Access database password.
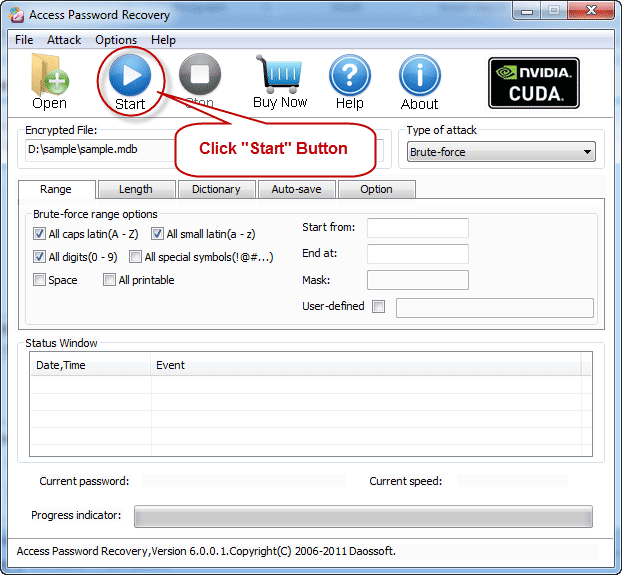
Step 6: Use the recovered password to open the database file and remove its protection.
1. For a moment, the software will automatically find out the correct password for you. When it shows you the password, copy it.
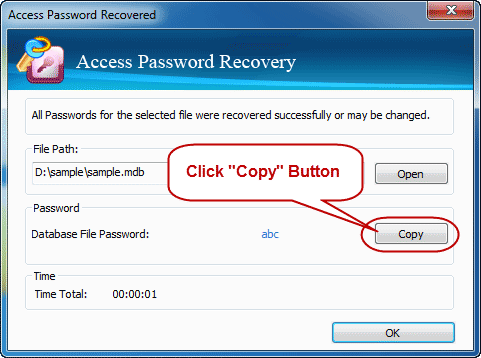
2. Now, follow the procedure in “Tip 1” to remove password protection via “Unset database password”.