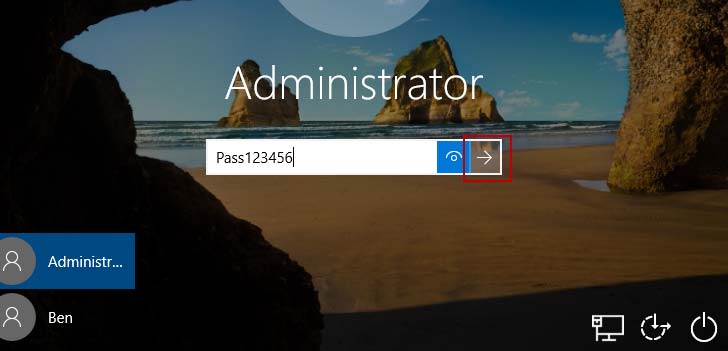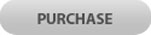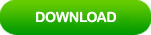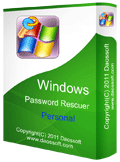How to Reset Password on Dell Laptop Windows 11 Locked Out
Forgot password to your Windows 11 on Dell laptop? How to reset password on Dell laptop Windows 11 if you got locked out of the machine?
It is easy now to resolve this issue. If you use a Microsoft account, reset the password on the official site. If you use a local admin account, choose one of the guides in this article to reset Dell laptop password Windows 11 easily.
Tip 1: Reset Dell Laptop Password Windows 11 via Password Reset Wizard.
Feel free to use these tips to resolve your password issue. They are easy to follow and safely for newbie that all data and settings will be fine after you reset the Windows 11 password.
Tip 1: Reset Dell Laptop Password Windows 11 via Password Reset Wizard.
This is a common way to reset forgotten Windows 11 local admin password without data loss. It is easy and free for everyone, but you have to create a Windows 11 password reset disk when you still can sign in your admin account. If you wait until forgetting your password, it is too late.
If you have previously created a password reset disk to prevent forgotten password for your Windows 11 local admin account, now use it to reset your forgotten password and unlock Dell laptop Windows 11 easily. Please complete the following steps. It is similar to that in earlier Windows versions.
Step 1: Once you enter a wrong password for your Windows 11 local admin account. You will see a message says the password is incorrect. Just click “OK” to go back to the sign in screen.

Step 2: Now you will see a link for resetting password displayed under the password box. Insert your password reset disk to the Dell laptop and then click the reset password link. This link will give you a password wizard to reset forgotten password easily.
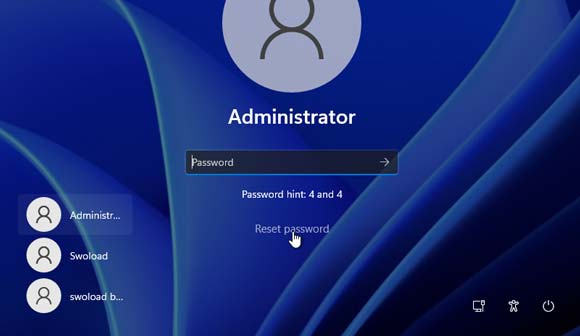
Note: If you have added security questions to the user account, scroll down and select "Use a password reset disk instead".
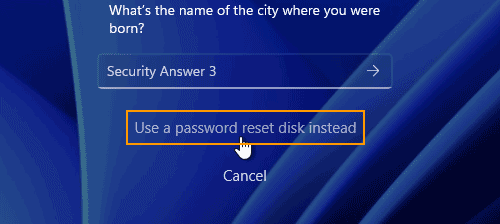
Step 3: Password reset wizard pops up, click “Next” to continue.
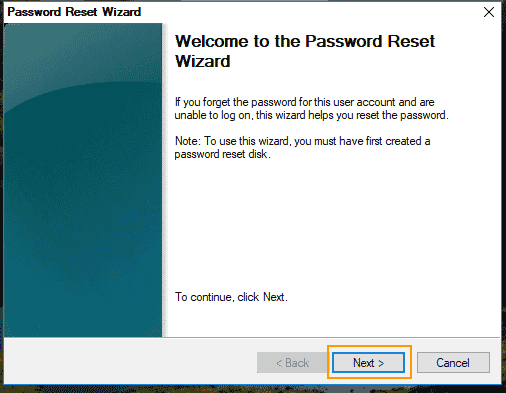
Step 4: Pull down the drive list and then select your password reset disk. Click “Next” to continue
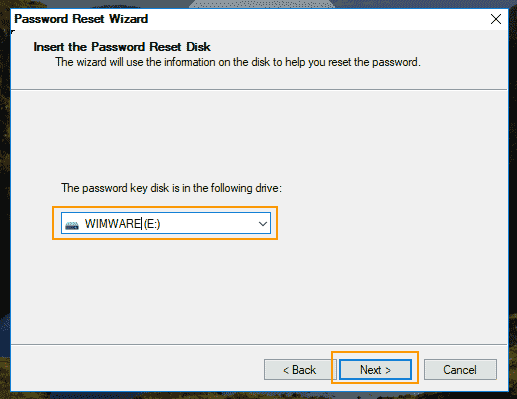
Step 5: Now choose a new password for your local admin account and then click “Next”.
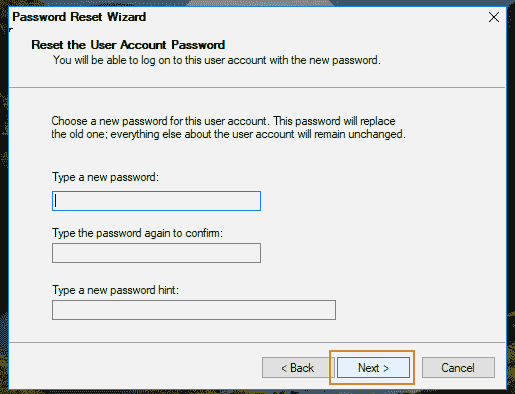
Step 6: The old password has been replaced with the new one. Click “Finish” to close the password reset wizard. You will now be able to use the new password to unlock your Dell laptop Windows 11.
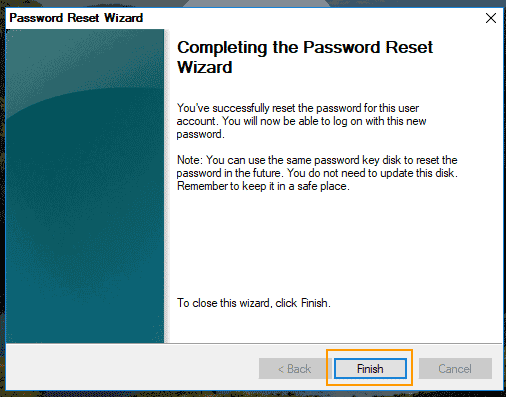
Tip 2: Reset Windows 11 Local Admin Password and Unlock Dell Laptop with Windows Password Rescuer. (Easy and Safe)
Forgot Windows 11 local admin password no reset disk? You can use Windows Password Rescuer to easily solve the problem. It can be used to reset forgotten local and domain admin password for Windows 11, 10, 8.1, 8, 7, Vista, XP, Windows server 2019, 2016, 2012/R2,2008/R2, 2003/R2 on any brand of computer. You don’t need to worry about the data on your computer that all data and settings of your admin account will be fine after you reset the password. It is easy to use even a kid can use it. This is currently the fastest way to unlock your Dell laptop Windows 11 when you have no idea to get access to your device.
In this following procedure, I will show you how to use Windows Password Rescuer Personal edition to instantly reset forgotten Windows 11 local admin password without data loss.
Step 1: Use Windows Password Rescuer Personal to create a password recovery disk.
To accomplish this task, you need help of another Windows computer which you have admin rights.
1. Download and install Windows Password Rescuer Personal on your accessible computer. From the following buttons, you can easily purchase the full version or free download the trial version.
2. After you install the software, launch it. Insert a CD/DVD or USB flash drive to the computer and then select the appropriate option. Here I choose USB device.
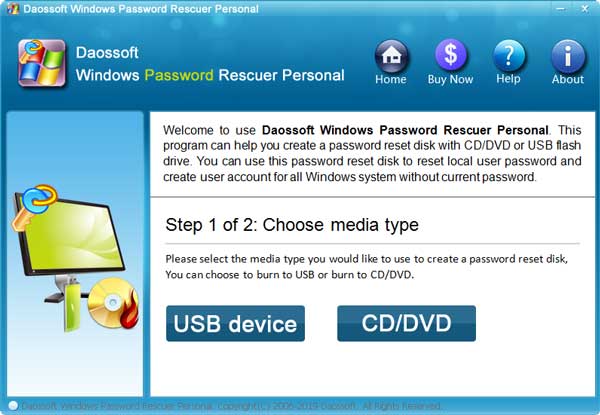
3. Next, select the USB drive name and then click “Begin Burning” button. When a confirmation message appears, select “Yes” to continue.
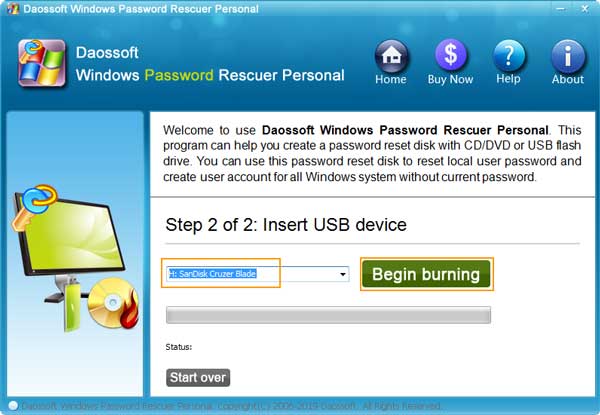
4. Burning starts and the process will be completed under a minute. When it successfully completes burning, unplug the USB flash drive.
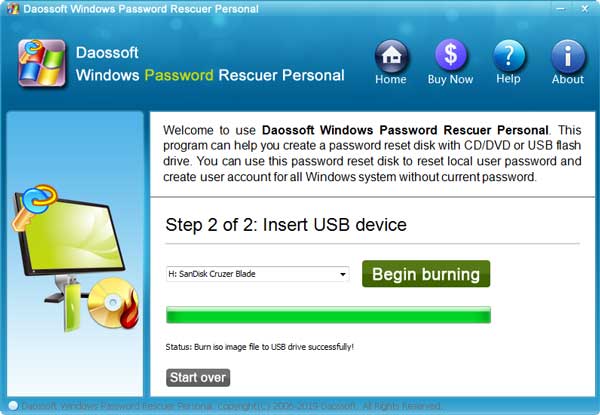
Step 2: Use the USB flash drive to reset Windows 11 password on your Dell laptop.
1. Firstly, plug the USB password recovery disk into your Dell laptop. Boot the laptop from USB. Refer to this guide if you have trouble to do this step.

2. Once the laptop successfully boots from USB, Windows Password Rescuer Personal will run and load all user accounts of your Windows 11. Now select your local admin account.
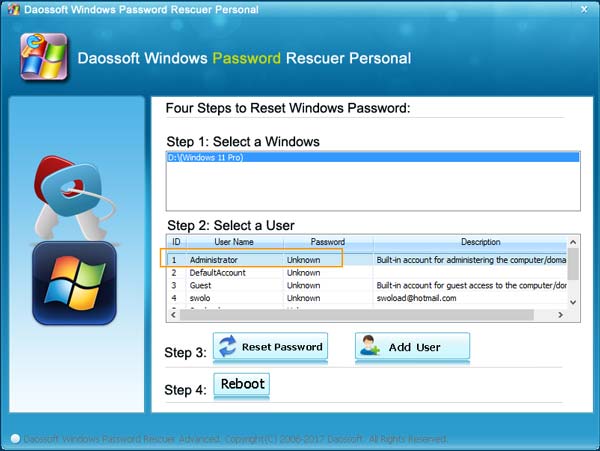
3. To reset the account password, click “Reset Password” button. When a confirm message pops up, click “Yes”.
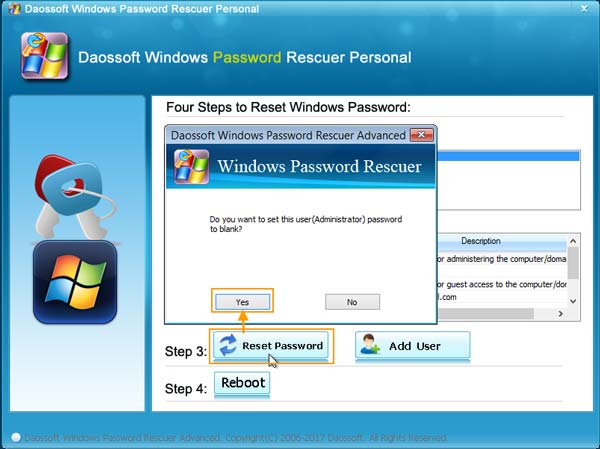
4. The unknown password will be removed from your device and shown “Blank”.
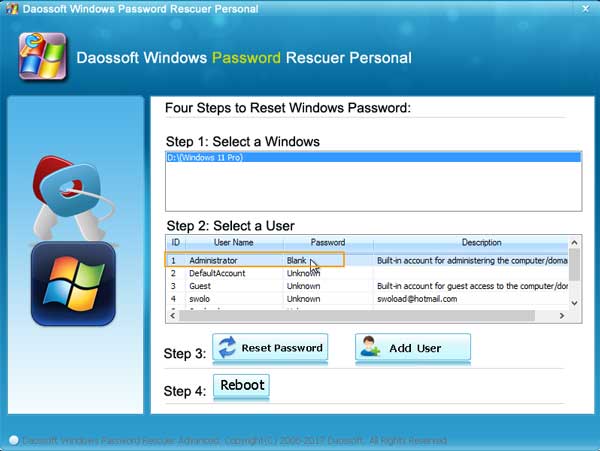
5. Now click “Reboot”. When a confirm message pops up, unplug the USB first and then select “Yes”.
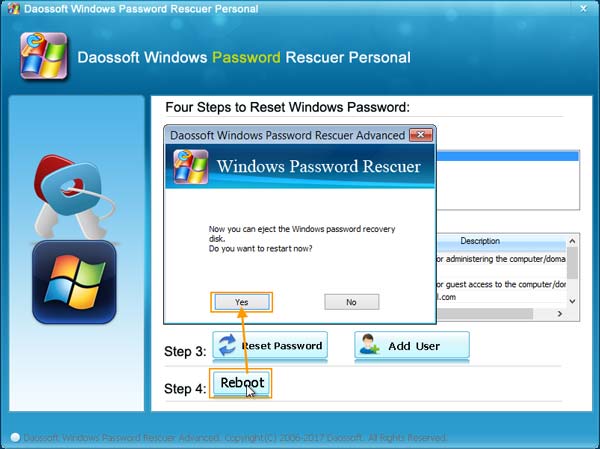
6. Wait for the laptop to reboot and load Windows 11. Then you can unlock the local admin account without password.
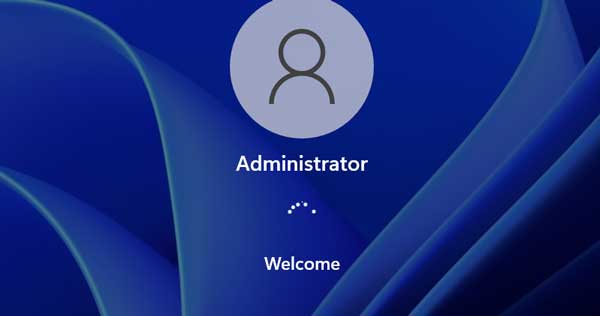
Tip 3: Use Command Prompt to Reset Password on Dell Laptop Windows 11. (Require a Windows Install Media)
To reset Dell laptop password Windows 11, you also can use Command Prompt, but an official Windows 11 installation disk is required. If you have the Windows install media, now complete the following steps to reset Windows 11 local admin password on your Dell laptop.
Step 1: Insert the Windows 11 installation disk to your Dell laptop. Reboot the laptop from it. When you see the following screen, click “Next”.
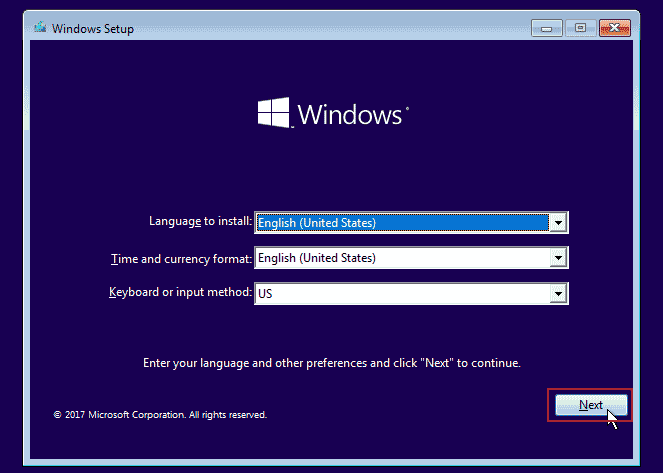
Step 2: Don’t choose “Install now”. Just choose “Repair your computer” option.
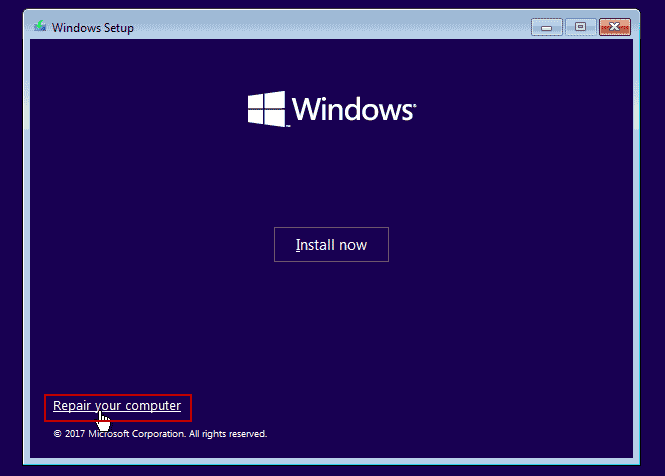
Step 3: Under “Choose an option”, select “Troubleshoot” option.
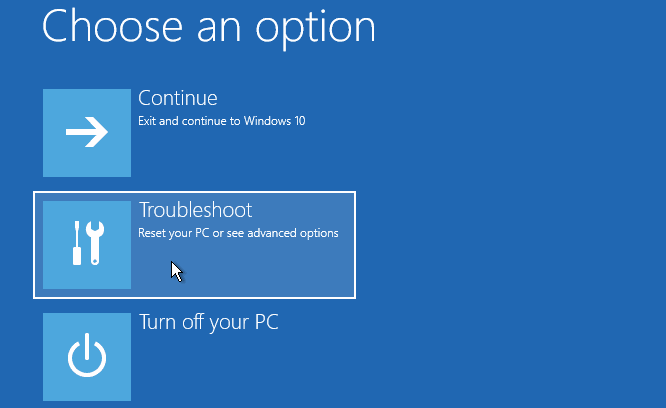
Step 4: In the next screen, select “Command Prompt” option.
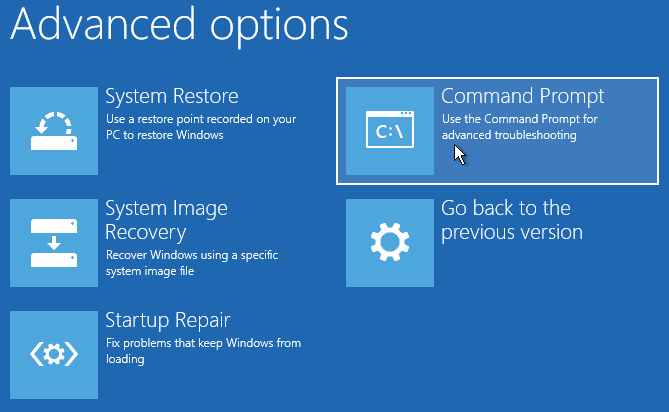
Step 5: Command window appears, type the following commands. Please press Enter key after each command.
1. C:
2. Cd windows
3. Cd system 32
4. Ren utilman.exe utilman_bak.exe
5. Copy cmd.exe utilman.exe
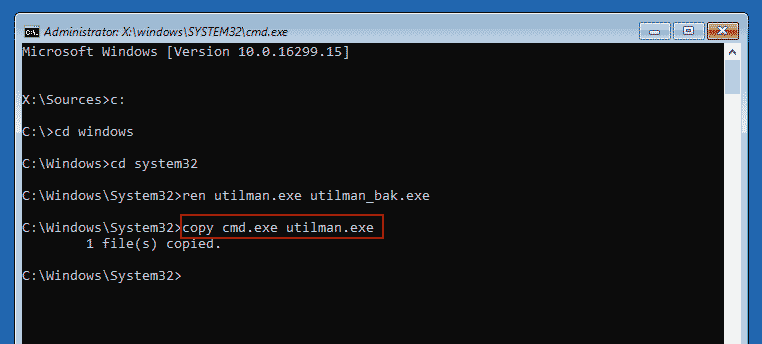
Step 6: Remove your Windows install media and then type “wpeutil reboot”. Press Enter key to reboot the laptop.
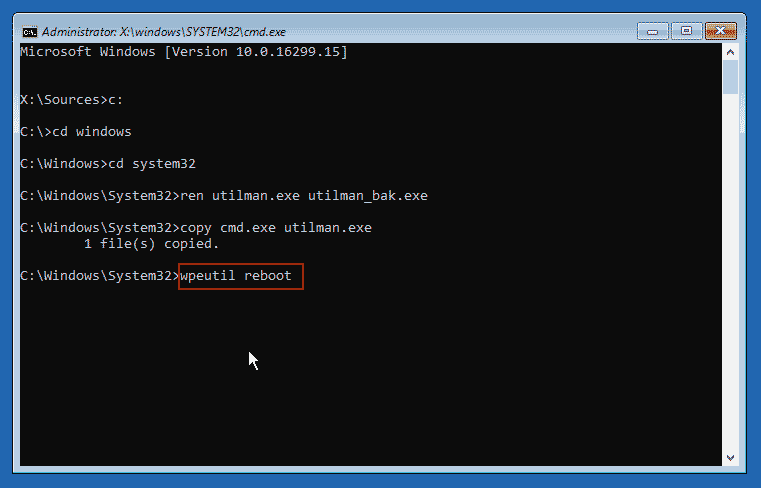
Step 7: When the Windows login screen appears, click “Ease of access”.
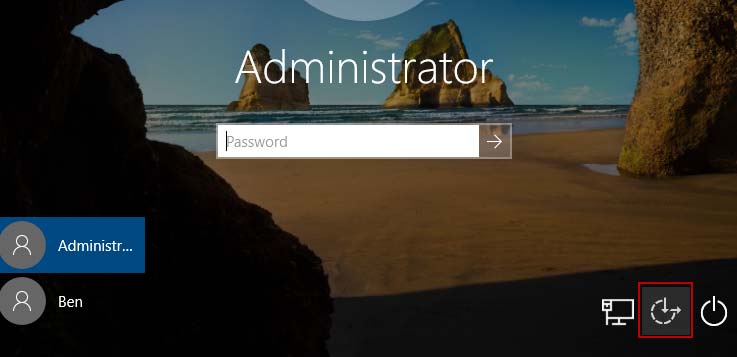
Step 8: Command window appears. Type “net user” and then press Enter. All Windows 11 local user accounts will be list.
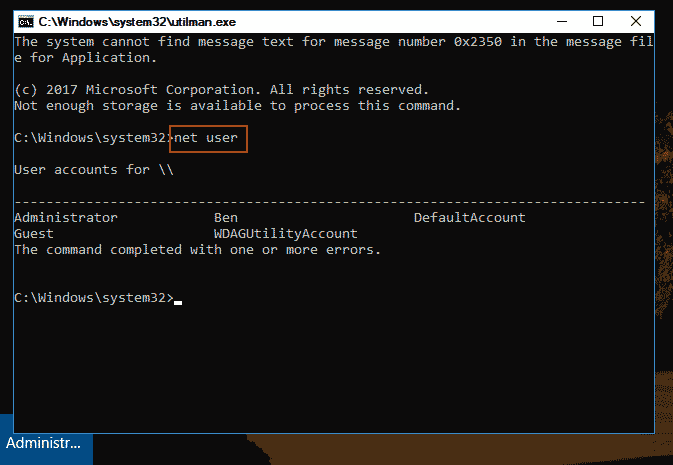
Step 9: To reset a user account password, complete this command: (Take administrator for example) net user administrator Pass123456. When you press Enter after this command, the old password will be replaced with the new one.
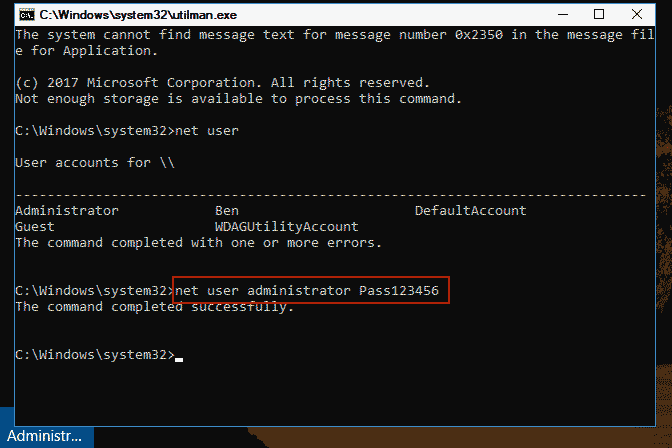
Step 10: Close the command window and the use the new password to unlock the user account.