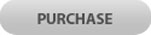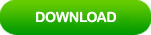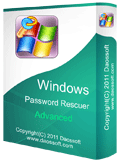4 Ways to Reset Windows Server 2022 Administrator Password
How to reset admin password in Windows server 2022? Search for the answer on Google, you will find many relevant contents and you may discover that there are many tips for resetting Windows server 2022 admin password. But, you may need a way to reset your password without affecting any of your data and Windows settings. Or you have forgotten your Windows server 2022 administrator password so resetting the forgotten password is the best way to back into your computer.
This article may meet your needs. It explains four ways to reset local or domain administrator password in Windows server 2022 which are workable and easy to do. Even if you have forgotten your password, these methods will work perfectly as well. Now just choose one from the following methods to resolve your password issue.
Method 1: Reset Windows Server 2022 Administrator Password via Ctrl-Alt-Delete Keys. (You remember your old password)
If you have forgotten your Windows server 2022 local/domain administrator password, use the following methods.
Method 2: Reset Forgotten Local Admin Password in Windows Server 2022 by Using Password Reset Disk.
Method 3: Reset Windows Server 2022 Local Administrator Password with Command Prompt.
Method 4: Reset Windows Server 2022 Local/Domain Administrator Password with Windows Password Rescuer. (This is easy and safe.)
Friends, if your Windows server 2022 is on RAID drive, the following method is the only way available for resetting Windows serve 2022 administrator password on RAID Drive: Reset Windows Server Administrator Password on RAID..
Method 1: Reset Windows Server 2022 Administrator Password via Ctrl-Alt-Delete Keys.
If you need to change or regularly reset your administrator password in Windows server 2022, this is the easiest and safe way to accomplish this task without losing data.
Step 1: On the desktop of Windows server 2022, press CTRL-ALT-DELETE keys at the same time. Then the following screen appears. Select “Change a password”.
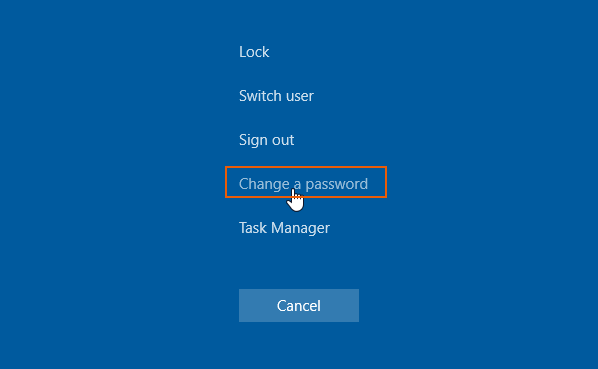
Step 2: Enter your user name, old password, and type a new password twice. Then submit. Note that the new password must match the password policy.
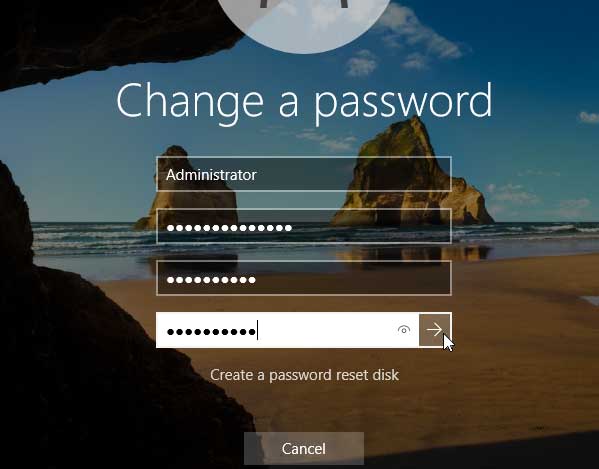
Step 3: When it shows you that the password has been changed. Click “OK” to back into the desktop. In next sign-in, you need to use the new password.
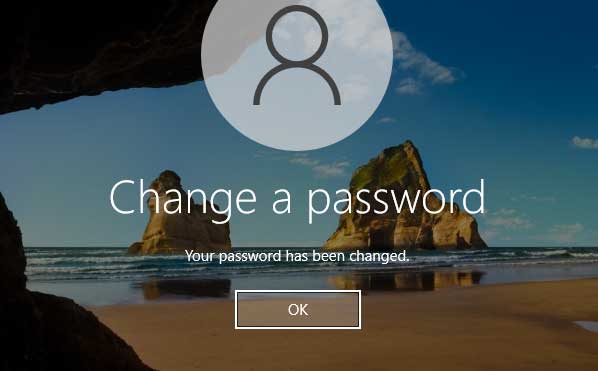
Method 2: Reset Forgotten Local Admin Password in Windows Server 2022 by Using Password Reset Disk.
When you forget your local administrator password and locked out of Windows server 2022, you r need to reset the forgotten password. If you choose re-installing the Windows system, all things will be lost. To reset a forgotten local admin password, the first thing you can use is your password reset disk. This is a backup of your admin account password info. It can be a USB flash drive or floppy. So, if you have created a password reset disk for your local administrator account in Windows server 2022, now you can complete the following steps to reset the password without knowing the old one.
Step 1: When you submit a wrong password in the sign-in screen, Windows will tell you to try again. Just select “OK”.
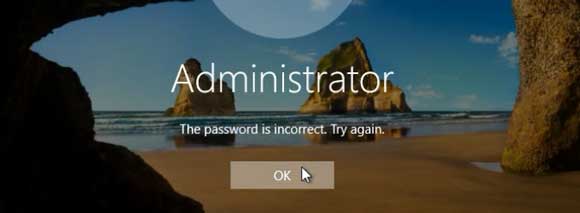
Step 2: A link for resetting password will be shown under the password box. Now insert your password reset disk to the computer and then select the reset password link. Ensure that the disk is connecting correctly.
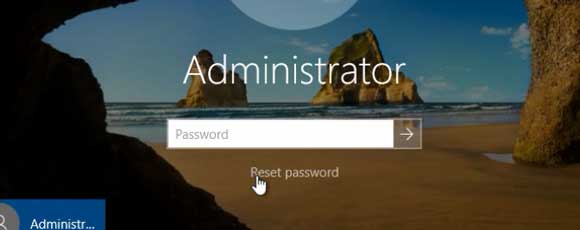
Step 3: Windows server 2022 password reset wizard appears, click “Next”. With help of this wizard, you can easily reset your forgotten administrator password.
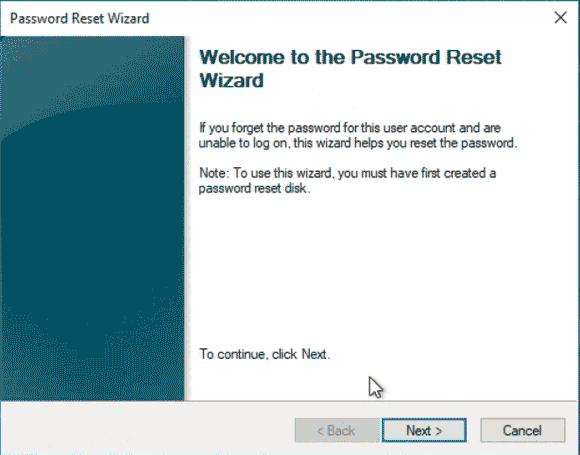
Step 4: In the next screen, select the password reset disk from drive list and then click “Next” to continue.
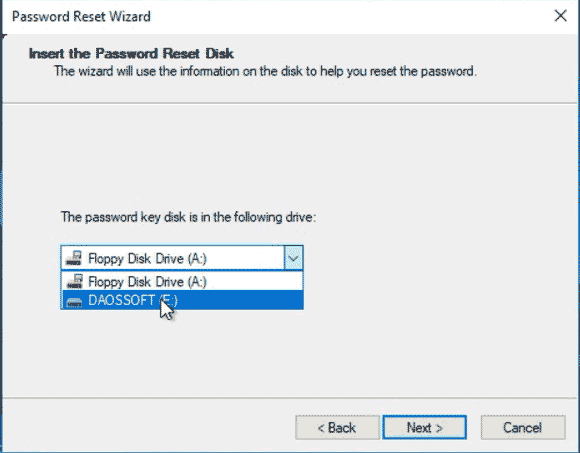
Step 5: Now type a new password twice. Then go on next.
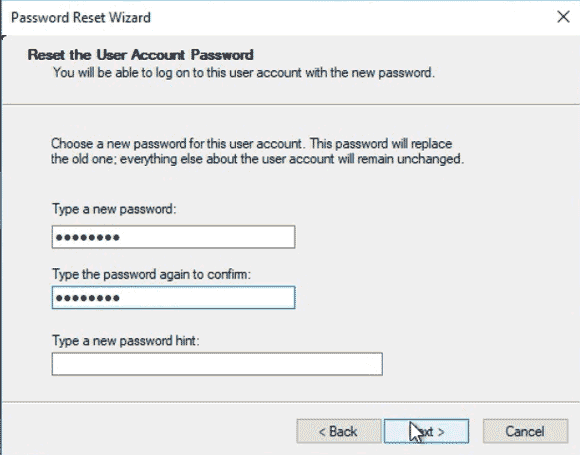
Step 6: The new password is now available for the user account. Close the wizard and then you are able to sign in with the new password.
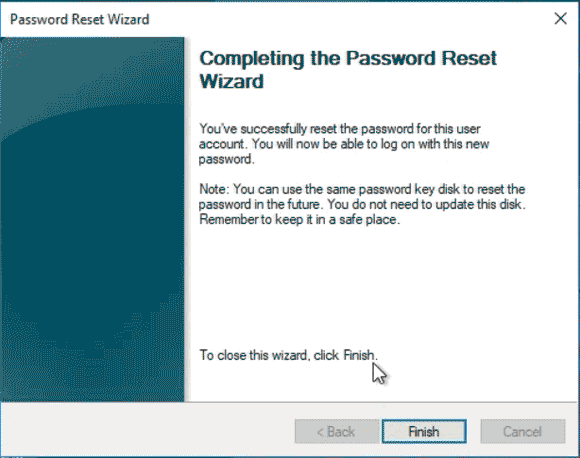
Method 3: Reset Windows Server 2022 Local Administrator Password with Command Prompt.
This is a good way for you to reset forgotten Windows server 2022 local administrator password if you don’t have a password reset disk. To use Command Prompt, you must firstly prepare a Windows server installation disk. This installation disk will allow you to create a backdoor in Windows and then you will be able to launch the command tool as built-in administrator. Then run a simple command to reset password for any other local user account. Here is the step-by-step guide.
Step 1: Insert your Windows server 2022 installation disk to the computer and then reboot the machine from the disc. When “Microsoft Server Operating System Setup” screen appears, select “Next” from the box.
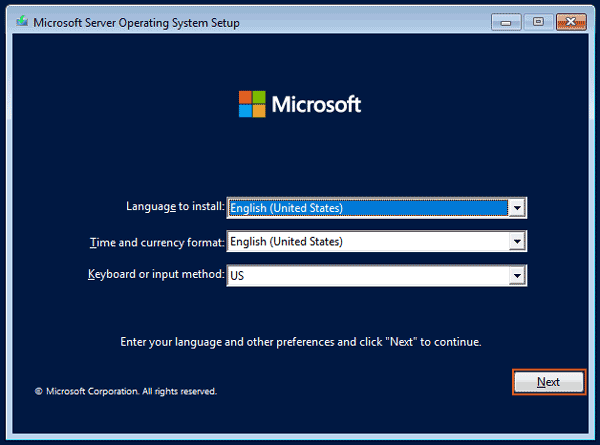
Step 2: Select “Repair your computer” link at the bottom of the box.
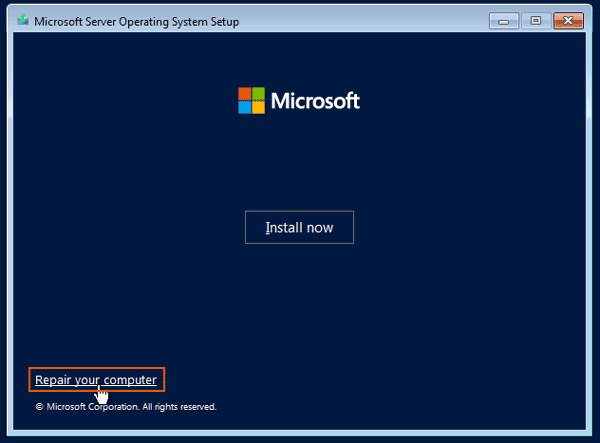
Step 3: It will show you “Choose an option” screen. Choose “Troubleshoot” option.
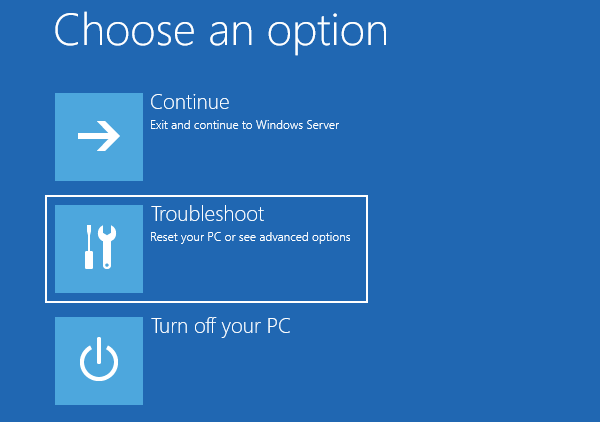
Step 4: Under “Advanced options”, select “Command Prompt”.
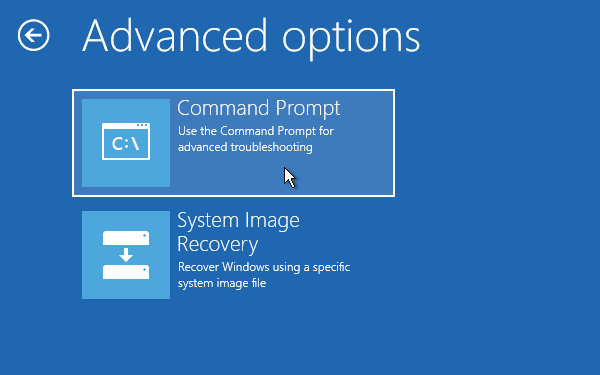
Step 5: In the command window, type in the following 5 commands. Note: Please press Enter key after each command.
1) D: (Note: If your Windows system was installed on C or another drive, please replace “D” with yours.)
2) Cd windows
3) Cd system32
4) Ren utilman.exe utilman_copy.exe
5) Copy cmd.exe utilman.exe
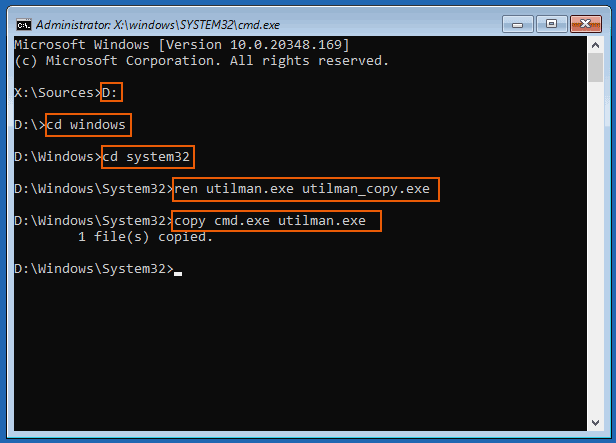
Step 6: Now close the command window and then select “Continue” to continue to Windows Server.
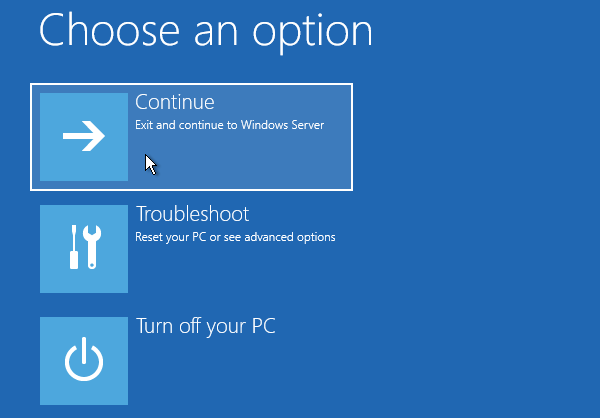
Step 7: When Windows locked screen appears, press CTRL-ALT-DELETE keys to unlock the screen.
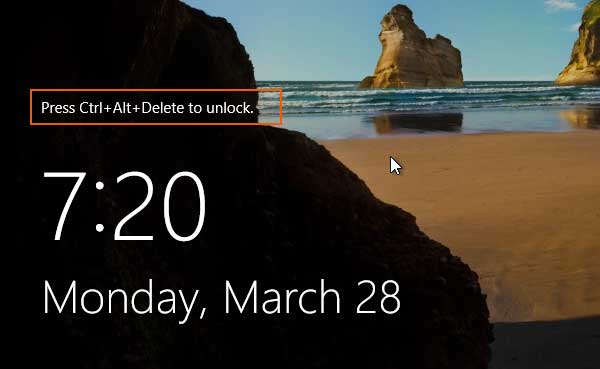
Step 8: On the sign-in screen, click “Ease of access” icon. Command Prompt will be launched as administrator.
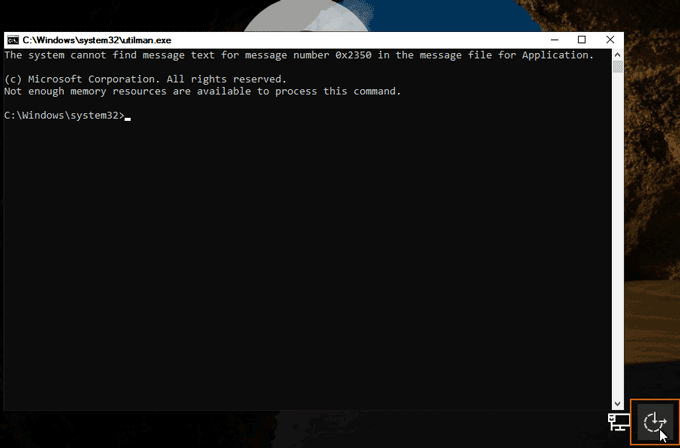
Step 9: Type “net user” and then press Enter key. All local user accounts will be shown to you. Now you are able to reset any local user account password by using the following command: net user [user name] [new password]. If you’d like to reset your local administrator password, type “net user Administrator Wimware@123456” and then press Enter key. “Wimware@123456” is the new password.
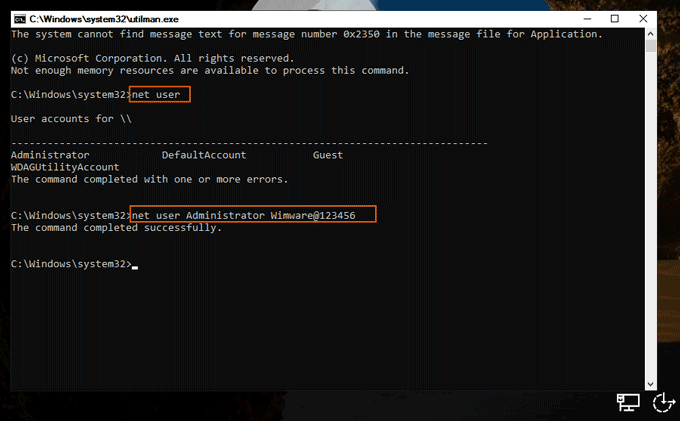
Step 10: Close the command window and then you can use the new password to sign into the administrator account.
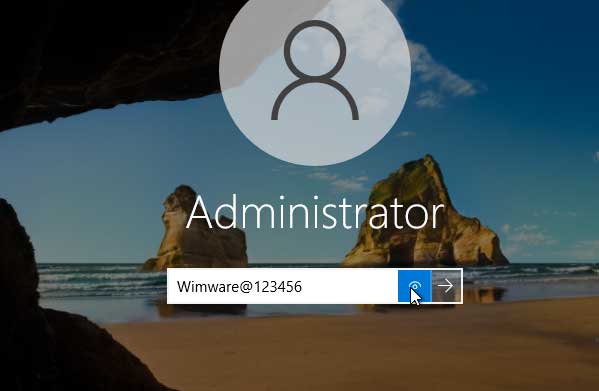
Method 4: Reset Windows Server 2022 Local/Domain Administrator Password with Windows Password Rescuer.
If you don't have a password reset disk or you need to reset a domain administrator password in Windows server 2022, you may need to use a safe password reset tool to do this. Windows Password Rescuer is a good choice. This is an all-in-one Windows password reset tool which can help reset forgotten local/domain administrator password for any Windows Operating System: Windows server 2022, 2019, 2016, 2012/R2, 2008/R2, 2003/R2, SBS 2011/2008, Windows 11, 10, 8.1, 8, 7, Vista, XP and 2000, etc.
Here I will show you the step-by-step guide of resetting Windows server 2022 domain administrator password with Windows Password Rescuer Advanced. It is easy.
Step 1: Use Windows Password Rescuer Advanced to create a special password reset disk.
To accomplish this task, you need to use another computer and prepare a blank CD, DVD or USB flash drive. If you don't have an accessible computer with Windows system, you can ask for one from your friend. Here is how to:
1. Download and install Windows Password Rescuer Advanced on an accessible computer. (Windows Password Rescuer can be installed on any Windows system.) From the following buttons, you can purchase the full version securely or free download the trial version of Windows Password Rescuer Advanced.
2. Now plug a blank USB flash drive into the current computer and launch the Windows Password Rescuer you just installed. Choose “USB Device” option from the screen.
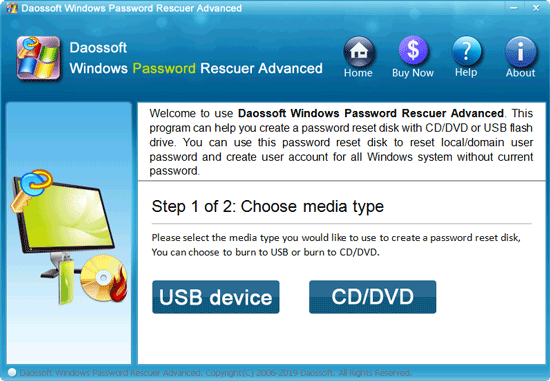
3. Next, select the USB flash drive from list and then click “Begin burning” button to create a password reset disk.
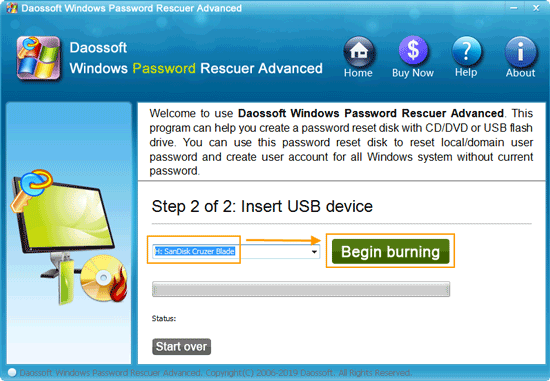
4. When successfully create a password reset disk, unplug the USB flash drive and close the software.
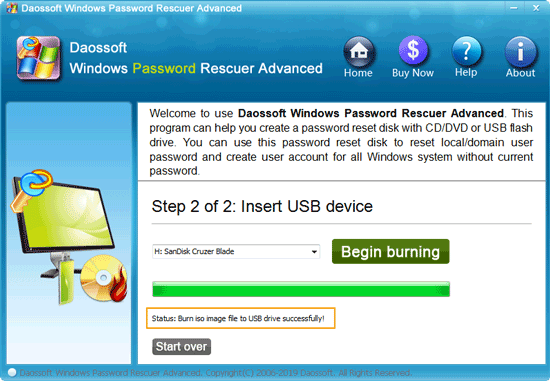
Step 2: Use the USB flash drive to reset Windows server 2022 local/domain password on your server computer.
1. Connect the USB flash drive to your server computer. Reboot the computer and hit F12 key repeatedly until the boot menu appears on the screen. Then select your USB drive to continue to boot from USB. (To view step-by-step guide about how to boot a computer from USB.)

2. When the computer successfully boots from USB, you will see a friendly interface of Windows Password Rescuer appear on the screen seconds later. Now you are able to reset your administrator password with a few clicks. First, select your Windows server 2022 system from list.
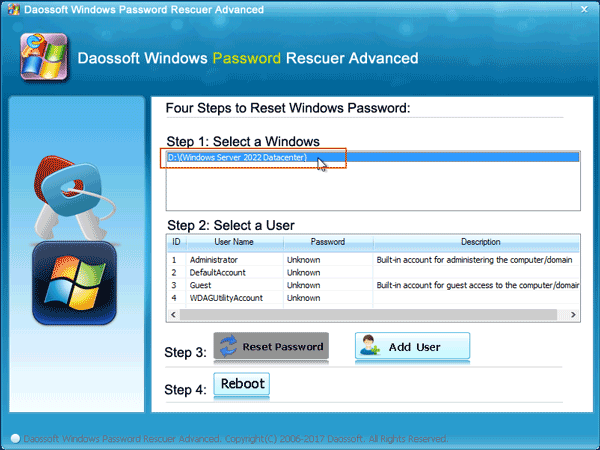
3. Under “Select a User”, select your administrator account.
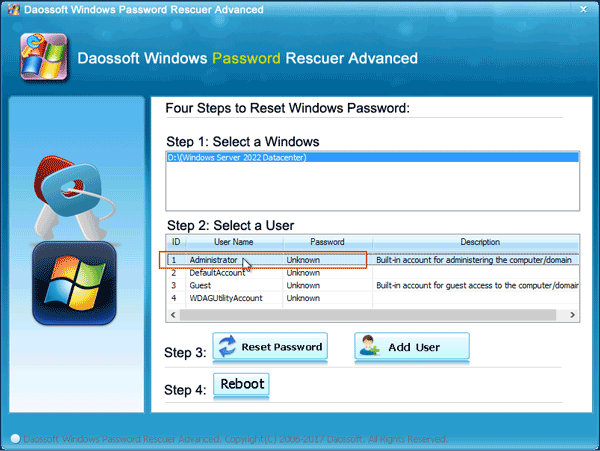
4. To reset the unknown password, click “Reset Password” and then select “Yes” to confirm it.
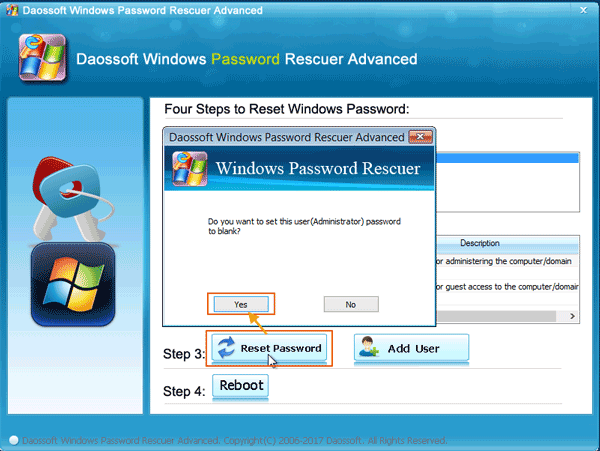
5. The unknown password will be removed and shown “Blank” in list.
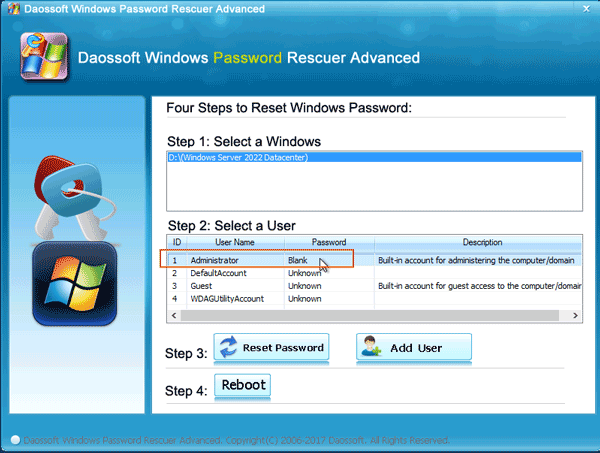
6. Now click “Reboot”. When a confirm message pops up, unplug the USB flash drive and then select “Yes”.
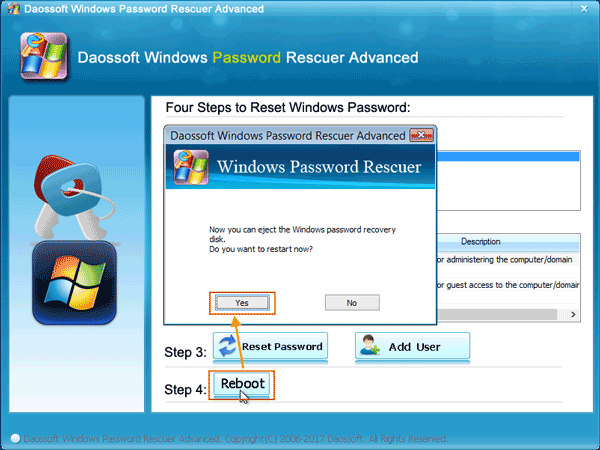
7. Wait for the computer to reboot and load Windows server 2022, then you can sign in the administrator account without password. Don’t forget to create a new password for the user account after sign-in.