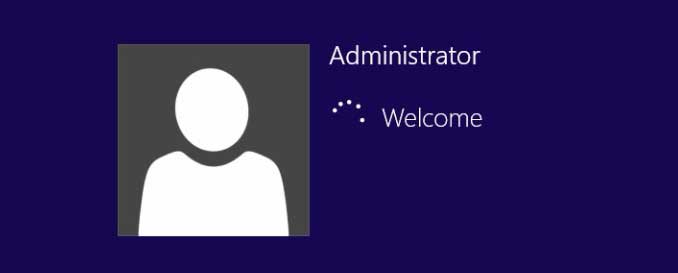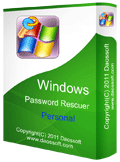4 Ways to Reset Windows 8 Password with Command Prompt (CMD)
If you forgot the login password, how do you get rid of a password on Windows 8? If you are using a Microsoft Live account, you can reset your Microsoft Live ID password from the Microsoft’s website. If you were using local user account to login your Windows 8 and unfortunately forgot the password, you can easily reset it with CMD.

In this article, you will learn 3 different ways to run Command Prompt and reset your Windows 8 password without data loss. I am sure one of them is the best bet for you.
Tip 1: Use another available admin Account to run CMD and reset your lost Windows 8 password.
Tip 2: Reset Windows 8 password in Safe Mode with Command Prompt.
Tip 3: Use a Windows 8 install media to run Command Prompt to Reset Windows Admin and User password.
Tip 4: Reset Windows 8 administrator password by using Windows Password Rescuer. (Easy and fast)
Tip 1: Use another available admin Account to run CMD and reset your lost Windows 8 password.
If you have another admin account available on your computer, you can login Windows 8 and use CMD to reset your lost user account’s password easily and safely. What’s more, it is the fastest way to reset Windows 8 password rather than that in control panel. Let’s see how it works.
1. Sign in your admin account in Windows 8, press Win+Run and then type cmd in the box. Press Enter to run it.
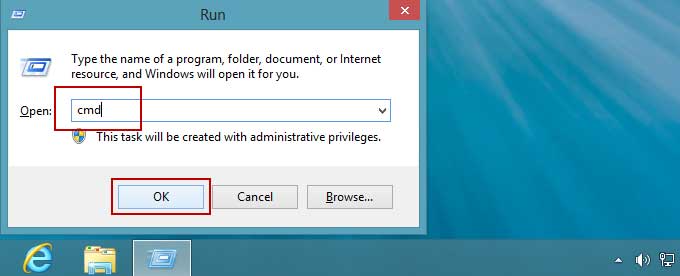
2. A command prompt window with administrative privileges opened. Type “net user” and hit Enter to shown all local accounts of your Windows 8.
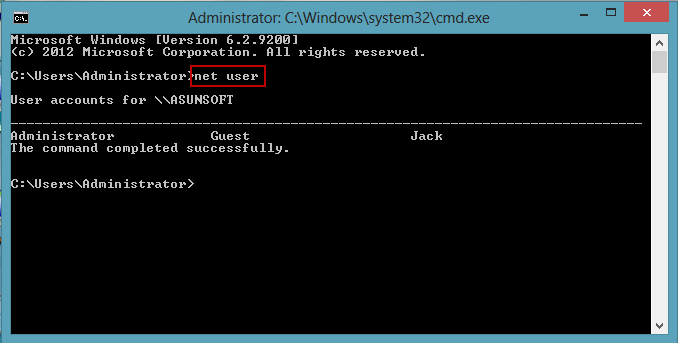
3. Type “net user administrator 123456” and press Enter. The old password will be replaced with 123456. In next sign in, you can use the new password to log on Windows 8 with administrator.
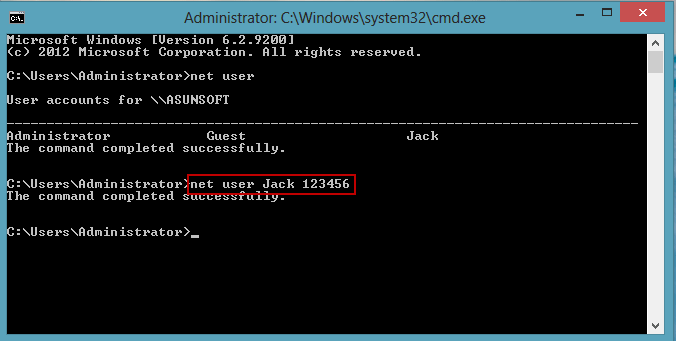
Tip 2: Reset Windows 8 password in Safe Mode with Command Prompt.
It's a good way to run Command Prompt and reset Windows 8 password by using the built-in Administrator account. When you install Windows 8 for the first time, it asks you to create a new user account to use on the computer and once you create it, Windows setup automatically disables the Administrator account and you can't access it in normal mode. The next time you forget your user password, you can boot into Safe Mode with Command Prompt and login with Administrator account and reset your Windows 8 user password.
1. Power on your computer. On the login screen, just hold down either SHIFT key while selecting Restart, available from any Power icon.
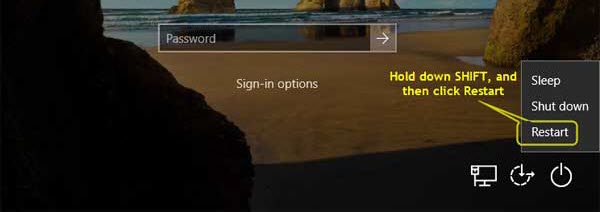
2. Choose “Troubleshoot”.
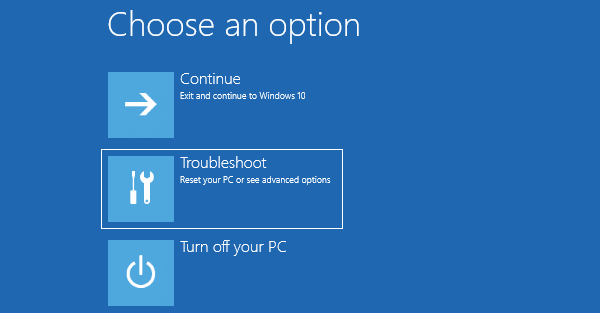
3. In Troubleshoot screen, choose “Advanced options”.
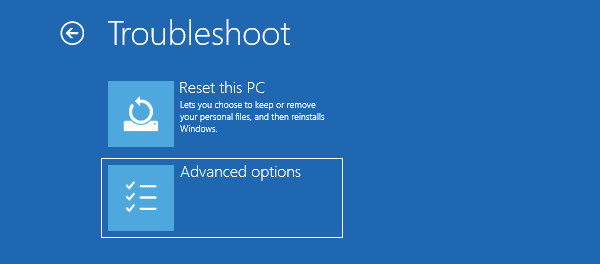
4. Choose “Startup Settings”.
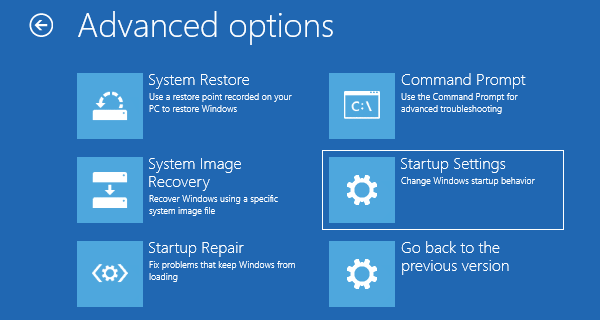
5. Restart your computer and then you can change Windows options.
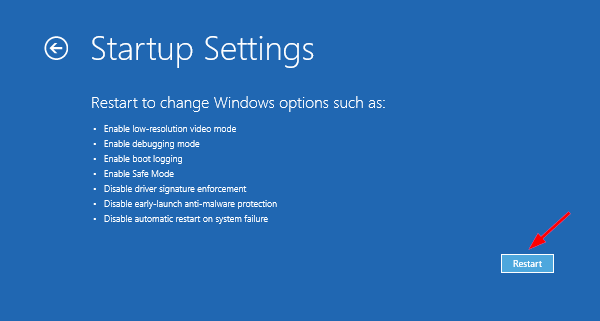
6. Press “6” to select “Enable Safe Mode with Command Prompt”.
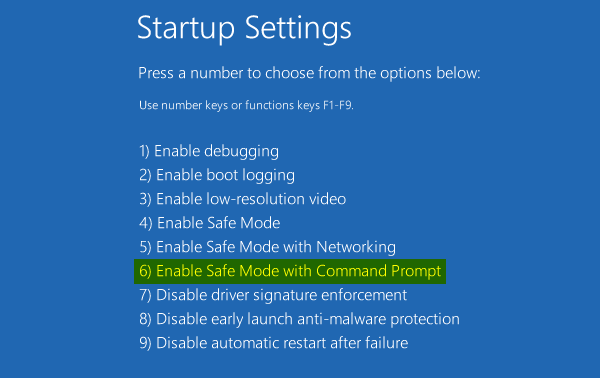
7. PC boot from Safe Mode with Command Prompt. In the cmd window, type “net user” and hit Enter, all local user accounts will be shown in list.
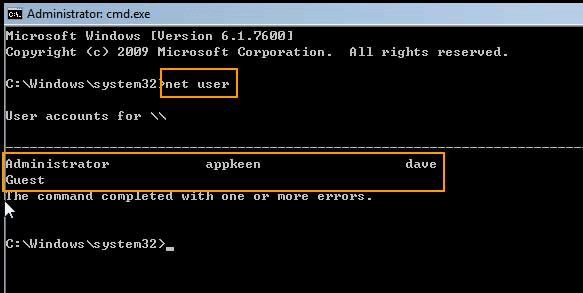
8. Type “net user dave 123456” and press Enter to reset the user account’s password. You also can replace “dave” with other Windows 8 user account. In next sign in, use the new password 123456 to login Windows 8.
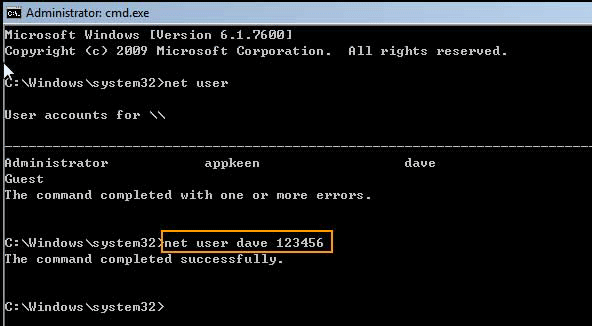
Tip 3: Use a Windows 8 install media to run Command Prompt to Reset Windows Admin and User password.
When you forgot your Windows 8 login password and have no other available user account on your computer, a Windows 8 installation disk can help you resolve the password issue. It allows you to copy and move a new cmd program on your Windows partition and then you can run it to reset your Windows 8 local user account’s password as easy as that in Tip 1.
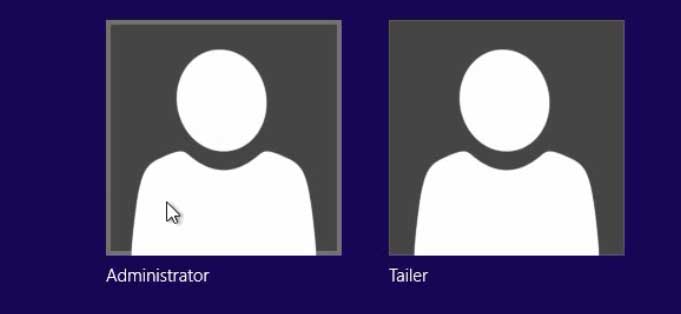
If you don’t have a Windows 8 installation disk, take it easy, follow this tutorial to make one yourself: how to create a Windows 8 Installation DVD/USB.
Once you have a Windows installation disk in hand, follow the steps given below.
1. Power on your computer, insert the Windows 8 installation disk to the CD/DV-ROM. And then restart the computer. It will boot from CD/DVD automatically. If your computer will not boot from CD/DVD, follow this guide to change devices’ boot order on your computer.
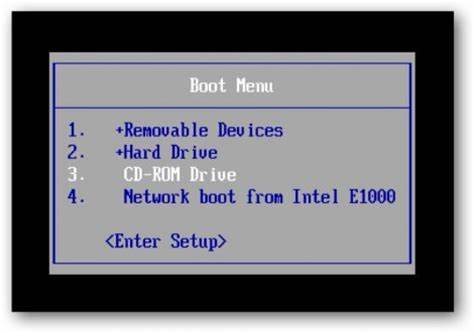
2. It will bring you to Windows 8 install screen, select right language and click “Next.
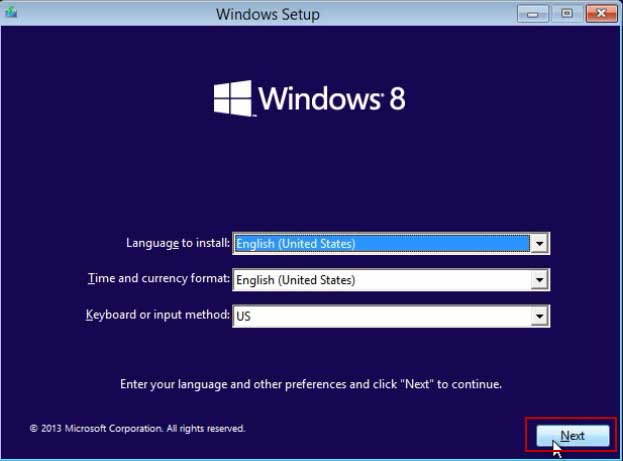
3. In next screen, click “Repair your computer”.
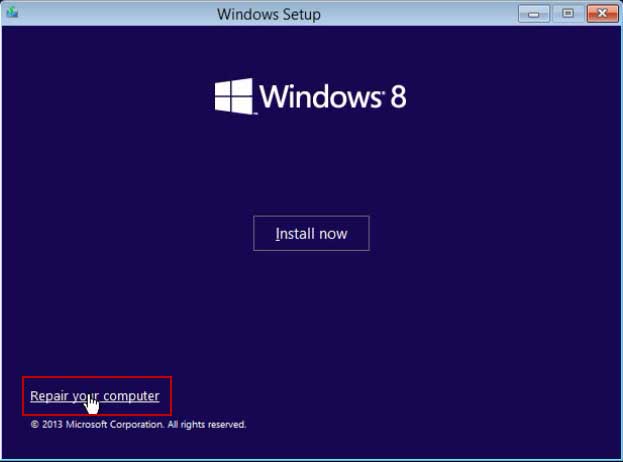
4. Choose “Troubleshoot” option.
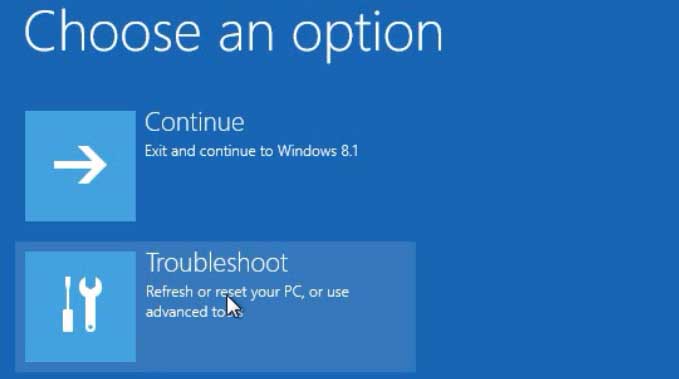
5. Choose “Advanced options”
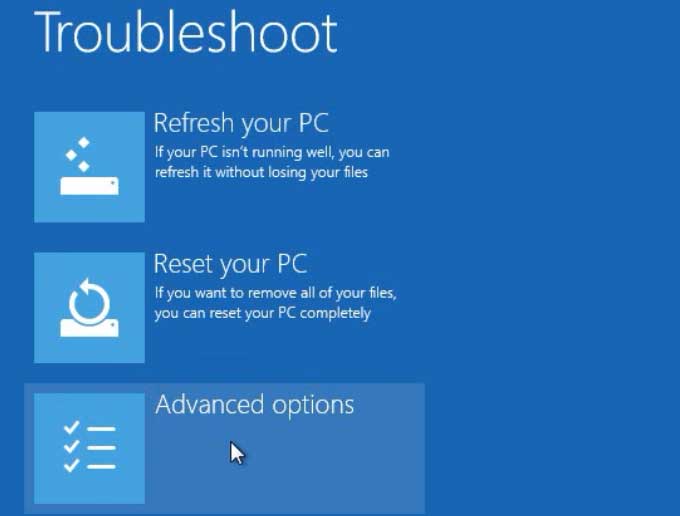
6. Open “Command Prompt”.
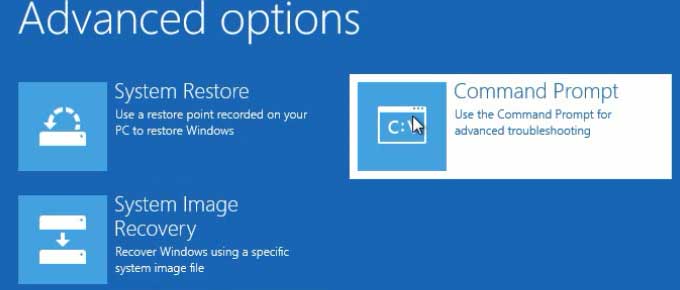
7. Run the following command to copy cmd program.
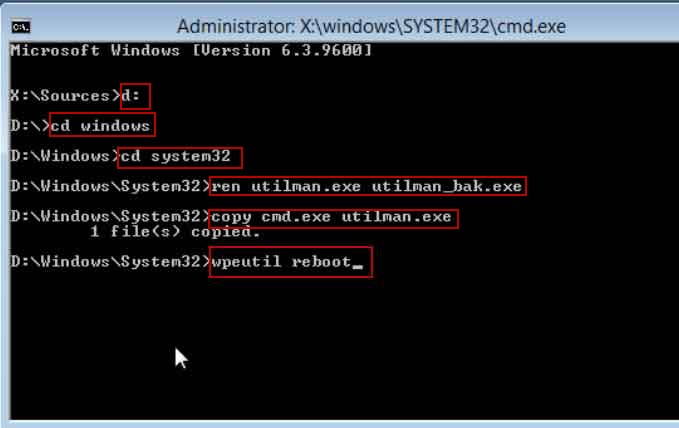
1) Type “d:” and hit Enter.
2) Type “cd windows” and hit Enter.
3) Type “cd system32” and hit Enter.
4) Type “ren utilman.exe utilman_back.exe” and hit Enter.
5) Type “copy cmd.exe utilman.exe” and hit Enter.
6) Type “wpeutil reboot” and hit Enter to restart the computer.
8. When the login screen comes out, click “Ease of Access” to run CMD program.
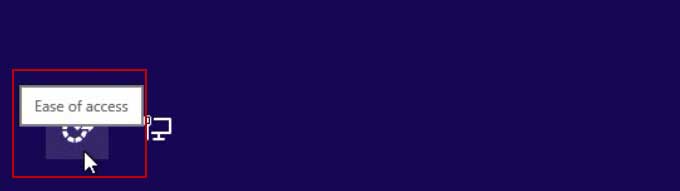
9. Command Prompt window appears, run the following command to reset Windows 8 administrator or user password.
1) Type “net user” and hit Enter to show all local user accounts on your computer.
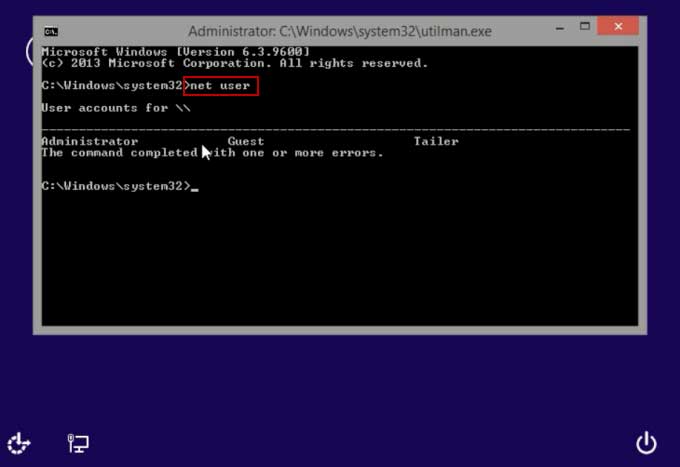
2) Type “net user Administrator 123456” and hit Enter to reset Windows 8 administrator password to 123456.
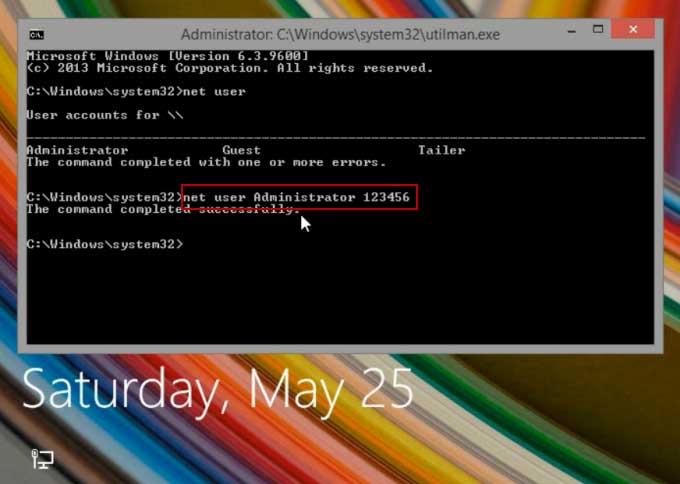
10. Close Command Prompt and then you are able to sign in administrator with the new password.
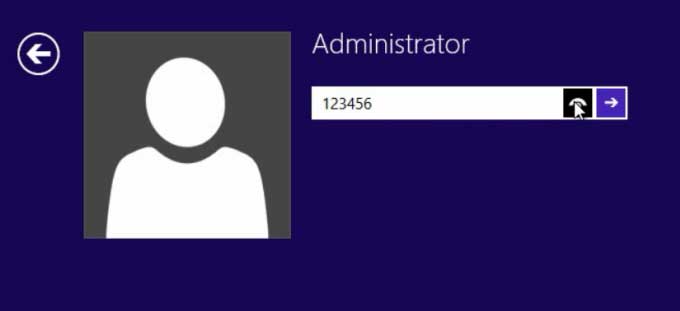
Tip 4: Reset Windows 8 administrator password by using Windows Password Rescuer. (Easy and fast)
Windows Password Rescuer is an all-in-one Windows password recovery tool which can help reset Windows 11, 10, 8.1, 8, 7, Vista, XP and Windows server 2022, 2019, 2016, 2012, 2008, 2003 local and domain password instantly without data loss. If you lost Windows 8 password and have no available user account or Windows 8 installation disk, this is the best way to reset Windows password without limitation.
Here I will show you how to reset Windows 8 local administrator password with USB flash drive.
1. Download and install Windows Password Rescuer Personal on another computer, and then run it to create a small password recovery disk. Plug a blank USB flash drive in the computer and choose “USB device”.
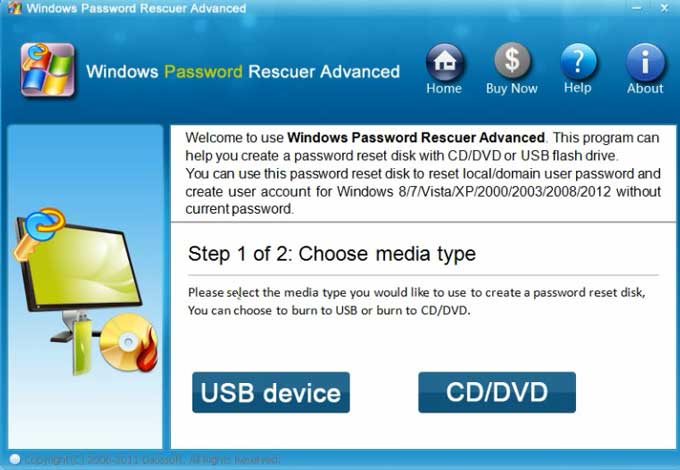
2. Select your USB drive name from drop-down list, click “Begin Burning”. Once the burning process completes, unplug your USB.
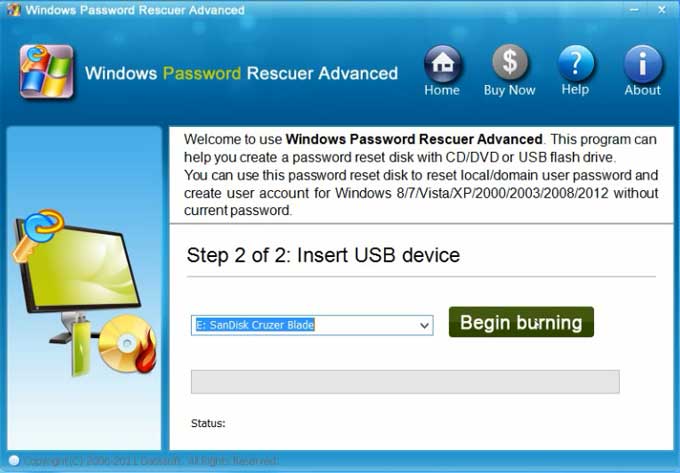
3. Plug the burned USB disk in your locked Windows 8 computer. Start the computer and press F12 or Fn+F12 to open “Boot Menu”. Select USB option and press Enter to continue boot.
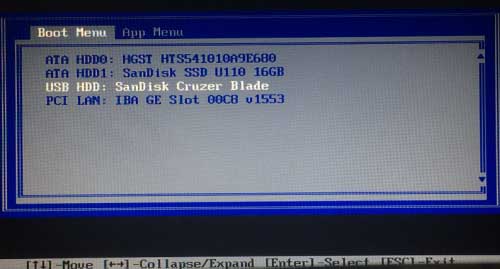
4. Once Windows Password Rescuer screen appears, you can reset Windows 8 admin and user password with a few clicks.
1) Click “Windows 8”.
2) Click “Administrator”.
3) Click “Reset Password” and confirm.
4) Click “Reboot”, unplug your USB and click “Yes” to restart your computer.
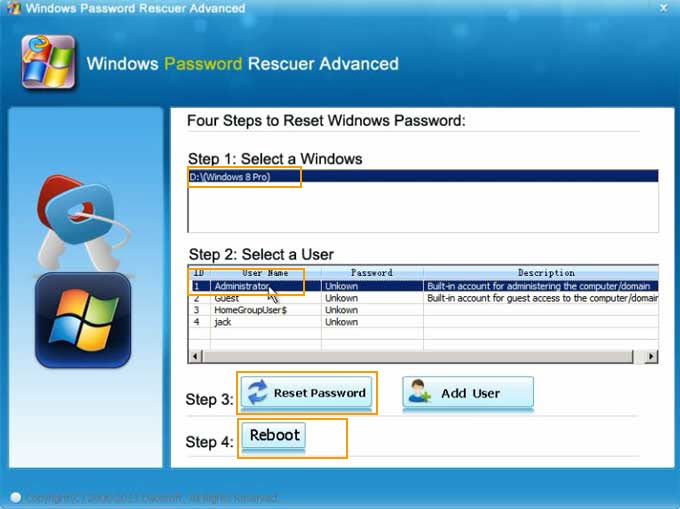
5. After restarting, you can sign in administrator without password.