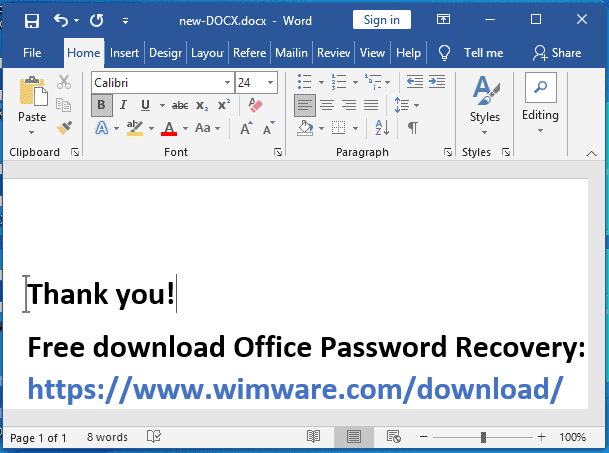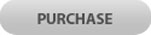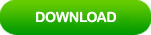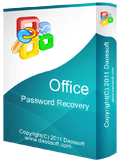Reset Word 2016/2019 Document Password for Opening/Editing
In Microsoft Word 2016/2019, there are two types of password can help protect your document from unauthorized access or editing.
Password for opening: Open password. Password-protect a document from unauthorized access. When you want to open your protected Word document, it will ask you to enter the Open password first.
Password for editing: Restrict password. Control the types of changes others can make. When you want to edit your encrypted document, you must firstly enter the password.
For some reasons, people may need to reset Word document password especially when they forgot their passwords. In this article, I will show you step-by-step guide about how to reset Open/Restrict password on Microsoft Word 2016/2019 even you have forgotten the password. Follow this guide you can easily open a protected/encrypted Word document for editing. There are about two situations:
You have password and need to reset an Open/Restrict password on Microsoft Word 2016/2019.
Part 1: Reset Word 2016/2019 Document Password for Opening.
Part 2: Reset Word 2016/2019 Document Password for Editing.
You have forgotten your password. Follow the procedures bellow to reset your forgotten Word document password for opening/editing.
Trick 1: Use Office Password Recovery to Reset Forgotten Word Document Password for Opening.
Trick 2: Reset Forgotten Word Document Password for Editing by Deleting the Encryption Code.
If you have password, follow the guides bellow to reset your Word 2016/2019 document password for opening/editing.
Part 1: Reset Word 2016/2019 Document Password for Opening.
This guide is about how to reset Word document password for opening when you remember the password.
Step 1: Open your password protected Word document with your password.
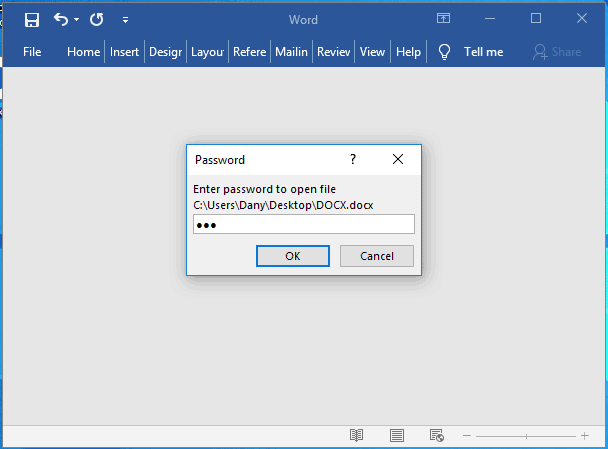
Step 2: From menu bar, select File option. On the left menu list, select Info > Protect Document > Encrypt with Password.
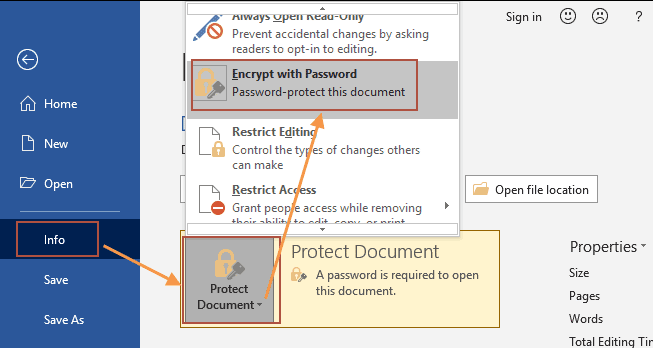
Step 3: Type a new password in the password box and then click “OK”.
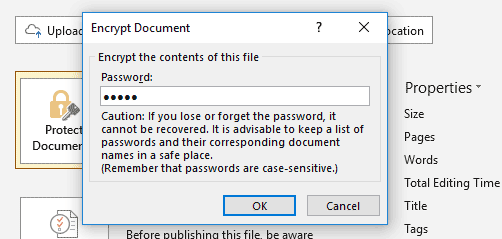
Step 4: Reenter the password and then click “OK”.
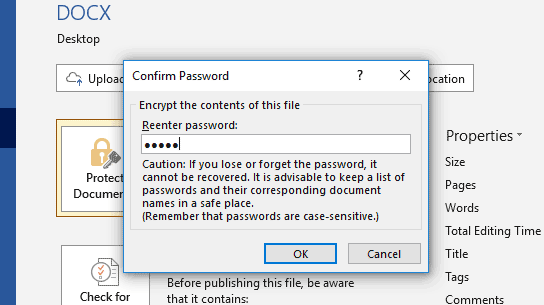
Step 5: Return to the Home page and save changes. Please remember the new password and backup it with the document name in a safe place.
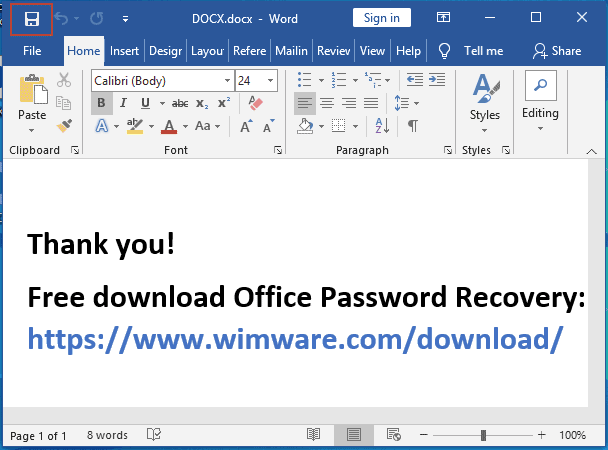
Part 2: Reset Word 2016/2019 Document Password for Editing.
This guide is about how to reset a Restrict password for Word document when you remember the password. It is easy to reset Word document password for editing, but please don’t confuse it with the password for opening.
Step 1: Open your Word document. Select “File” option from menu bar. On the File page, select Info > Protect Document > Restrict Editing.
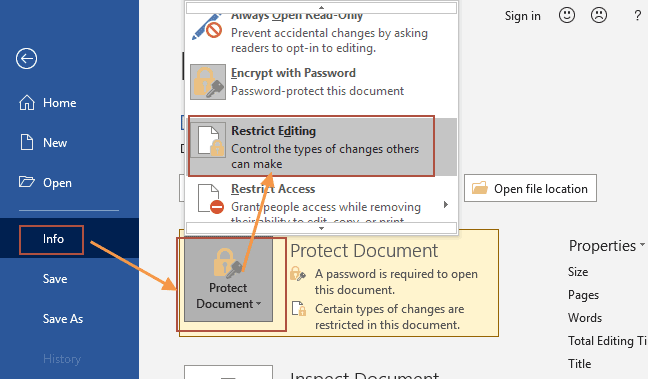
Step 2: It will return to the Home page and unfold the permission setup info. Click “Stop Protection” button and then enter your old password to unprotect the document for editing.
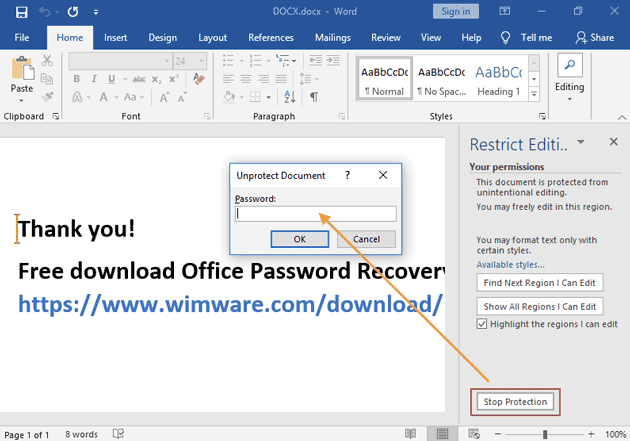
Step 3: To set a new password for restricting editing, click “Yes, Start Enforcing Protection” button.
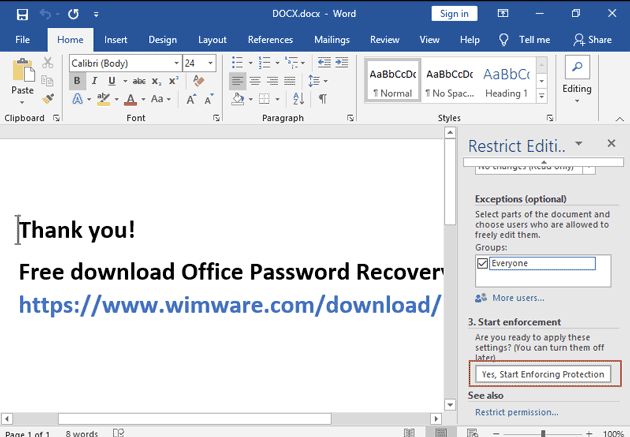
Step 4: Enter a new password twice and then click “OK”.
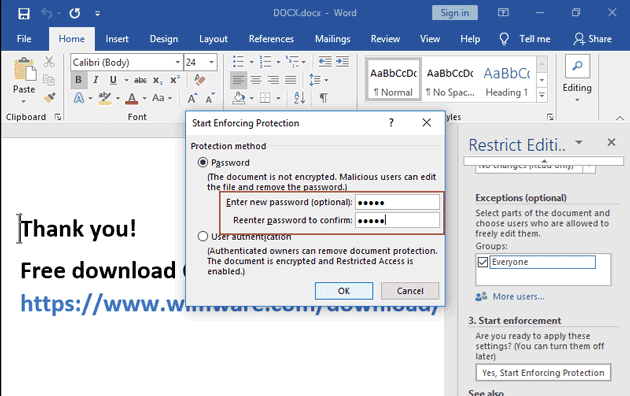
Step 5: Select “Home” from menu bar and then save changes. In next time you want to edit the content in this document, you must firstly unprotect the document using the new password. So, please backup the password in a safe place.
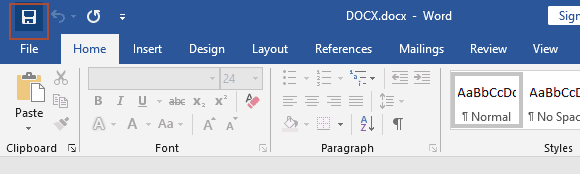
If you have forgotten your Word password, you can use the following tricks to reset the forgotten Word document password for opening/editing.
Trick 1: Use Office Password Rescuer to Reset Forgotten Word Document Password for Opening.
If you have forgotten you Word document password for opening, the only way to reset the forgotten password is using a third-party password recovery tool. For security reason, remove Word document password with online service is not recommended.
This guide will show you how to use a clean and powerful Office document password recovery tool to easily recover lost password for MS Word 2019/2016 document and then you can follow “Part 1” to reset the password.
Office Password Rescuer is a professional Office document and file passwords recovery tool which can be used to recover opening password for Microsoft Office Word, Excel, PowerPoint, Access database, etc. At present, it is working perfectly for Microsoft Office 2019, 2016, 2013, 2010, 2007, 2003, 2000, and 97. Have a look at key features of the software.
- Optimization for multiprocessor systems make it has high recovery speed and 100% recovery rate.
- Patent-pending GPU acceleration technology with NVIDIA or ATI video cards.
- User-friendly interface that any new user can use it.
- Four powerful password recovery types to recover password in the shortest time.
- Automatically save the recovery process and proceed it when you run the program next time.
- Shut down your computer automatically when the password is recovered.
Now, let’s see how to use it to reset forgotten Word document password for opening.
Step 1: Click the “Purchase” button to buy full version of Office Password Rescuer. A moment later, you will receive a license code from your provided email.
Step 2: Click “Download” button to download the software and install it on your computer. Then run the software and use your received license code to register.
Step 3: On the friendly interface of Office Password Rescuer, click “Open” icon to import your password protected Word document.
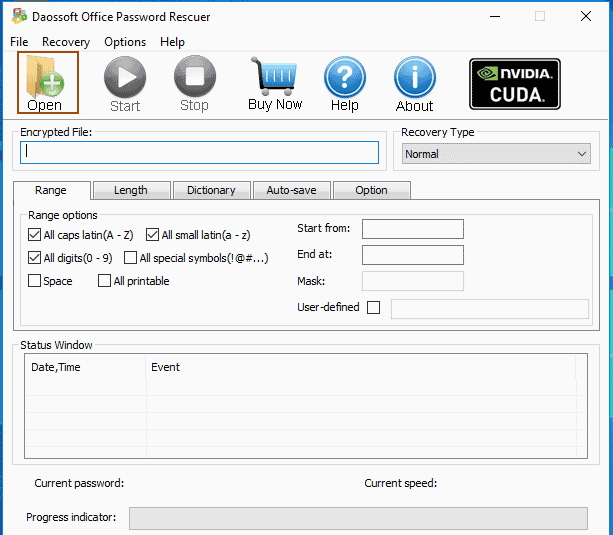
Step 4: When a dialog pops up, select your document file and then click “Open” button.
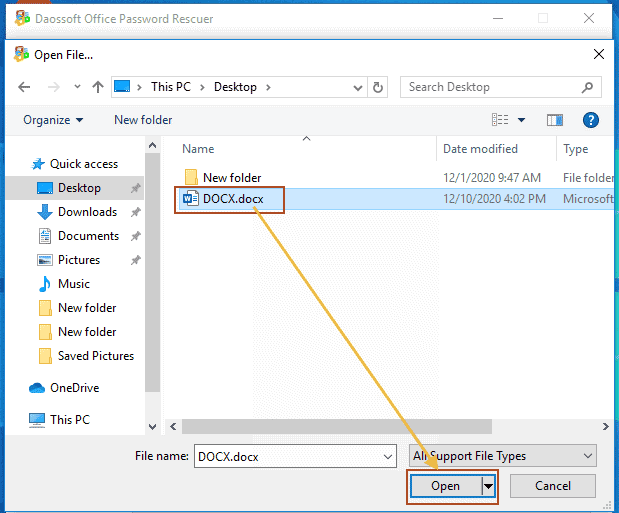
Step 5: Before recovering password, it is necessary to choose a recovery type which can greatly reduce the recovery time. There are four password recovery types wrapped in the software: Normal, Mask, Dictionary and Smart. Read more about how to use the four recovery types in Office Password Rescuer.
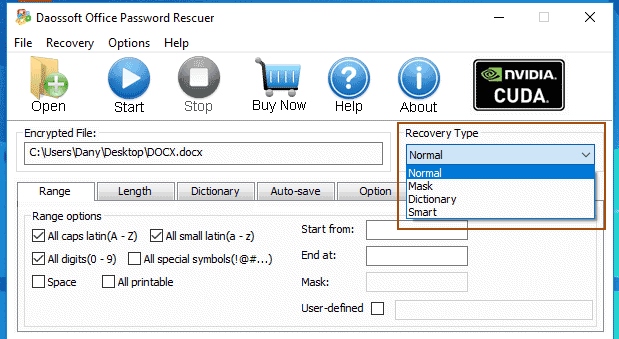
Step 6: After choosing a recovery mode, upon select character and length ranges for the software to search for the original password. For example, you can remember that your password is made of numbers, you can check “All digits (0-9)”.
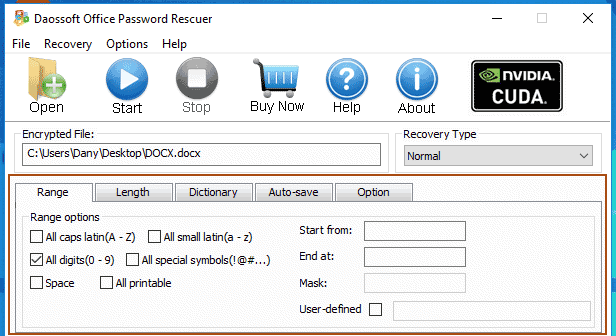
Step 7: Now, click “Start” button to let the software to find the correct password for the Word document.

Step 8: When the password is successfully found, it will be shown on the screen. Click “Copy” button to copy the password.
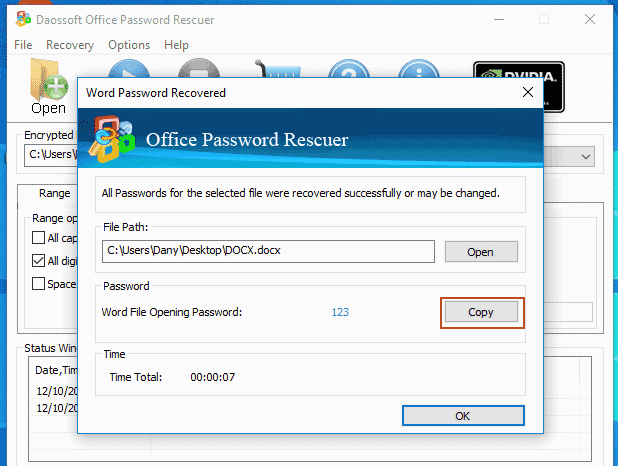
Step 9: Now you can use the password to open your Word document and then follow “Part 1” to reset the password.
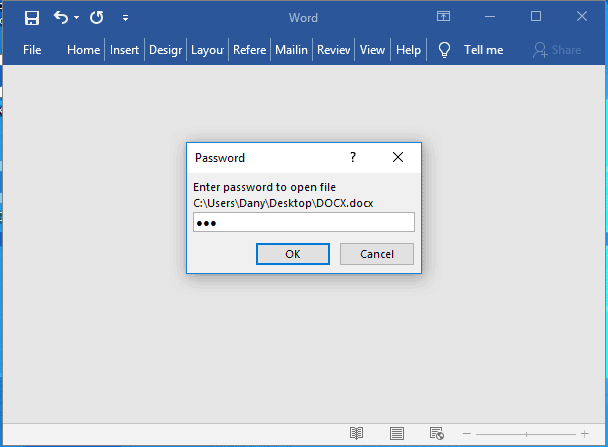
Trick 2: Reset Forgotten Word Document Password for Editing by Deleting the Encryption Code.
If you need to reset Word Restrict password which is forgotten, you can try the following method to modify the encryption code from the built-in file of your Word document. Then you can open your document for editing. The document protection will be stopped and you can restart the protection by setting a new password.
Step 1: Open your Word document which is protected from unauthorized editing by using a restrict password.
Step 2: Open “File” page and then select "Save As" > "Browse".
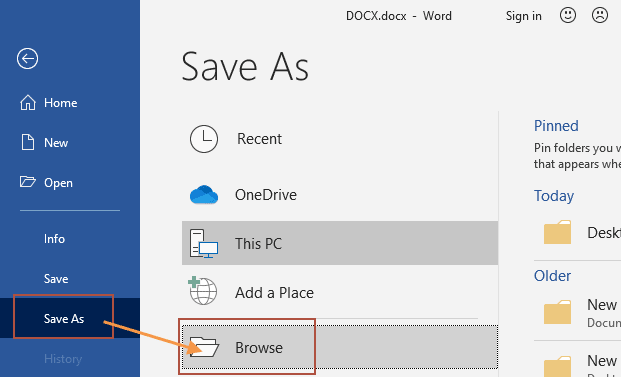
Step 3: On the “Save As” dialog, click the arrow icon of “Save as type” and then select "Word 2003 XML Document (*.xml)". Then click “Save” button. Refer to the following screenshot.
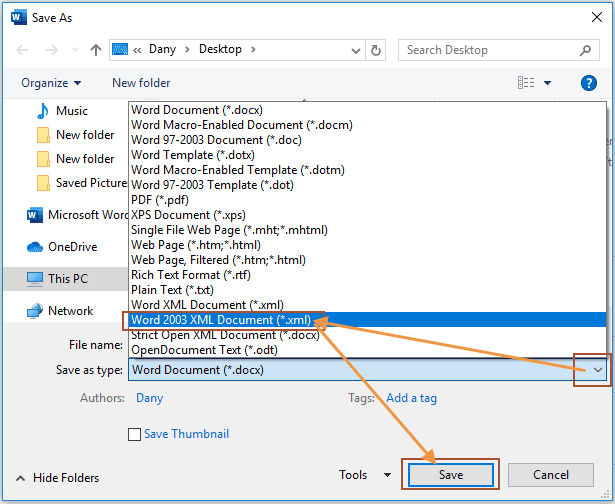
Step 4: Close Microsoft Word. Right click the newly saved XML file and then open it with “Notepad” or TXT.
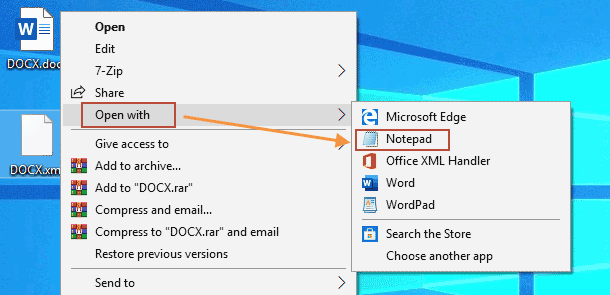
Step 5: The XML file is open. Press “Ctrl+F” key and then type “enforcement”. Click “Find Next” button to find the words: enforcement=”on” or enforcement=”1”.
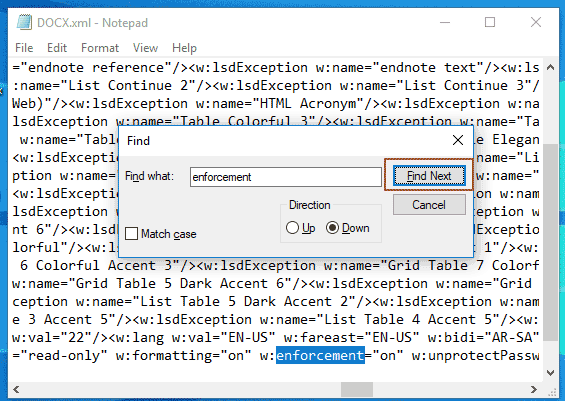
Step 6: Replace the "on" with "off" or the "1" with "0". Then save changes for the XML file. This will disable the restrict editing.
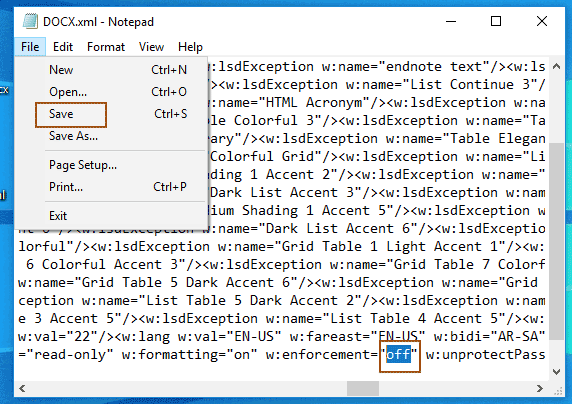
Step 7: Now close the XMl file. Then right click on it and open it with Microsoft Word.
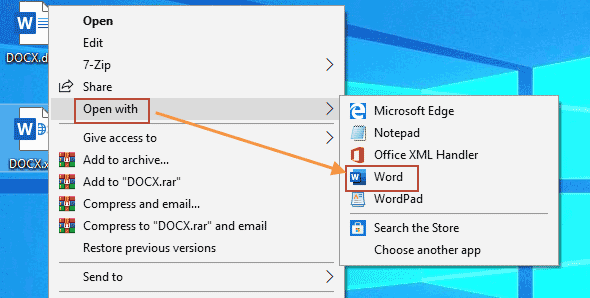
Step 8: Once the file is open, go to "File" page.
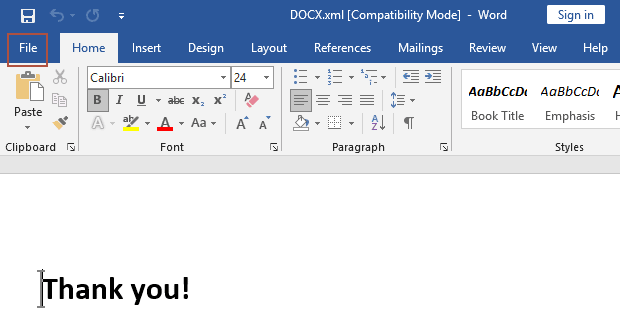
Step 9: Select “Save As” > “Browse”.
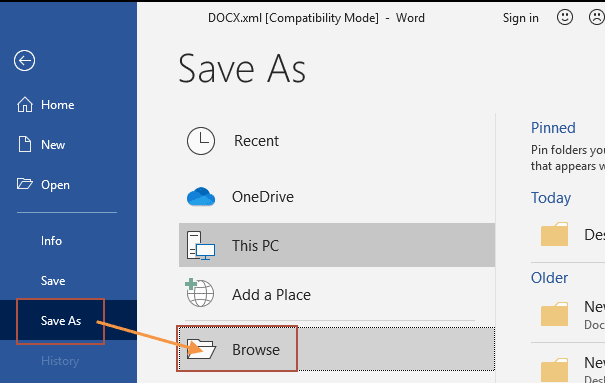
Step 10: When a dialog pops up, from the "Save as Type" section, choose "Word Document (*.docx) from the drop-down menu.
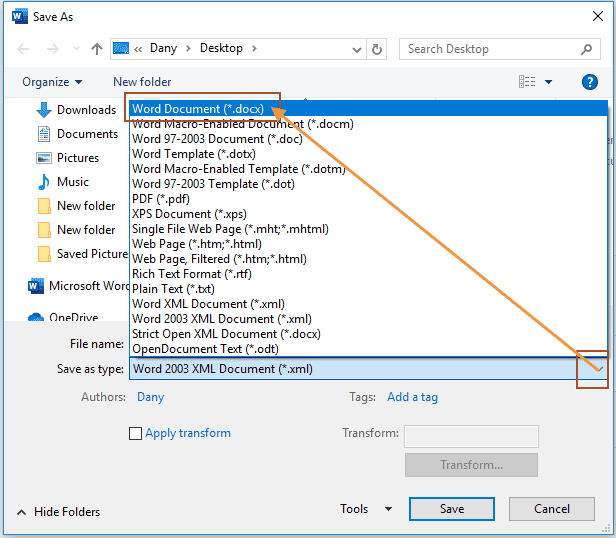
Step 11: Set a new file name and then click “Save” button.
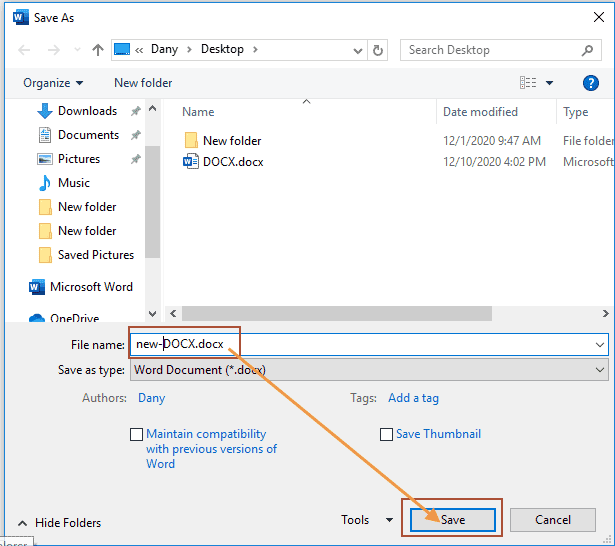
Step 12: When a confirm message pops up, click “Yes”.
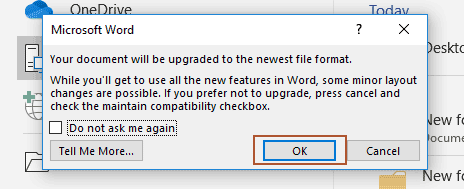
Step 13: A copy of your Word document is created that the restrict password has been reset to blank (unprotected). Now you can open it for editing without password. If you want to set a new password for editing, complete the steps in “Part 2”.