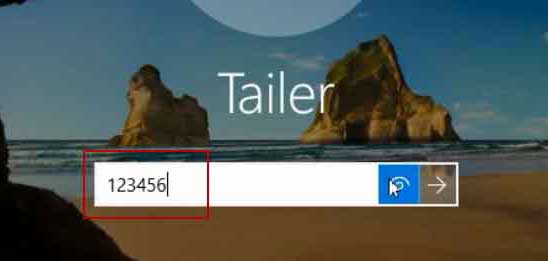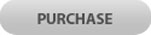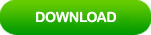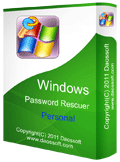How to Unlock HP Laptop Password Windows 10 If Locked Out
Is it possible to unlock your HP laptop password Windows 10 if you forgot administrator password and locked out of the laptop?
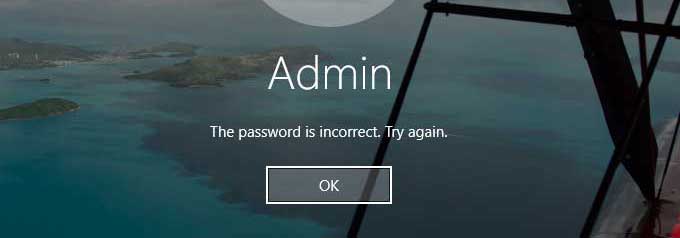
Yes. There are many methods for unlocking Windows 10 password without knowing it. In this article, I have list four effective methods which are easy enough for newbies. If you forgot password and locked out of your HP laptop Windows 10, each of these methods can help you quickly unlock HP laptop password Windows 10 by resetting or recovering the forgotten password.
Method 1: Unlock HP Laptop Password Windows 10 by Recovering Administrator Password with Windows Password Rescuer.
When you forget HP laptop password Windows 10 and a password reset disk was not created, the fastest way to back into your laptop is recovering the forgotten administrator password Windows 10. If you don’t have another available administrator account on the laptop, you need help of a software to unlock your HP laptop Windows 10.
Windows Password Rescuer is currently the best Windows password recovery tool which can help you easily reset or recover forgotten administrator password in Windows 10 and any other versions of Windows. Here is how to unlock HP laptop password Windows 10 by recovering administrator password with Windows Password Rescuer.
Step 1: Use Windows Password Rescuer to create a password recovery disk.
With help of Windows Password Rescuer, you can easily create a password recovery disk with CD, DVD or USB flash drive. This task must be completed on another computer which you can access as administrator.
1. Log on another computer with administrator account. Download and install Windows Password Rescuer personal.
2. After you installed the Windows Password Rescuer, plug a blank USB flash drive to the computer and then launch the software. Choose “USB Device” on the interface.
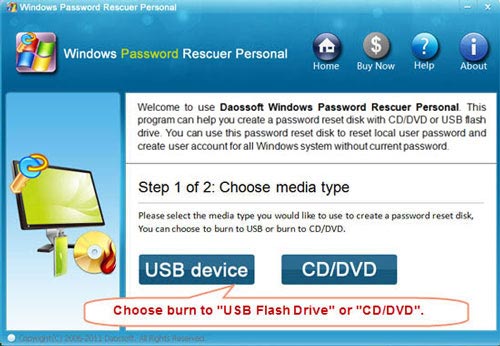
3. Select your USB from drive list. Then click “Begin Burning” to quickly create a password recovery disk.
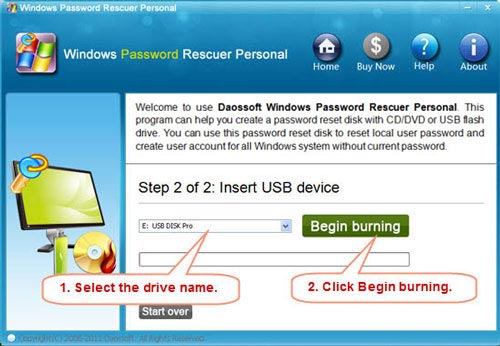
Step 2: Boot your HP laptop from the password recovery disk and easily recover the administrator password.
The password recovery disk can be used to recover lost administrator and user password for Windows 10, 8.1, 8, 7, Vista and XP on any brand of computer.
1. Plug the password recovery disk to your HP laptop. Start the laptop to boot from USB. See the step-by-step guide on how to boot from USB if you have trouble to do so.
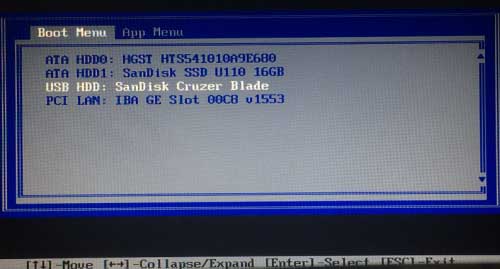
2. Once your laptop boots from USB, Windows Password Rescuer will run automatically and show you a friendly interface. All local user accounts of Windows 10 are displayed. Now you are able to recover any user account password so you can unlock your HP laptop Windows 10. Select your admin account by clicking it.
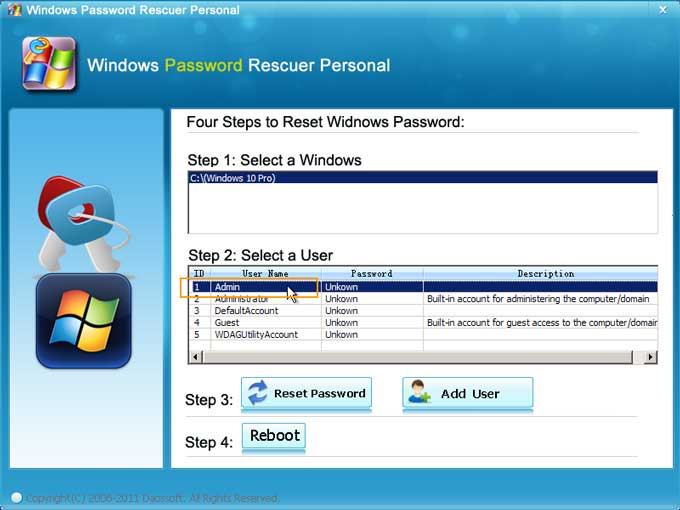
3. Next click “Reset Password”. When it asks you to confirm, click “Yes”.
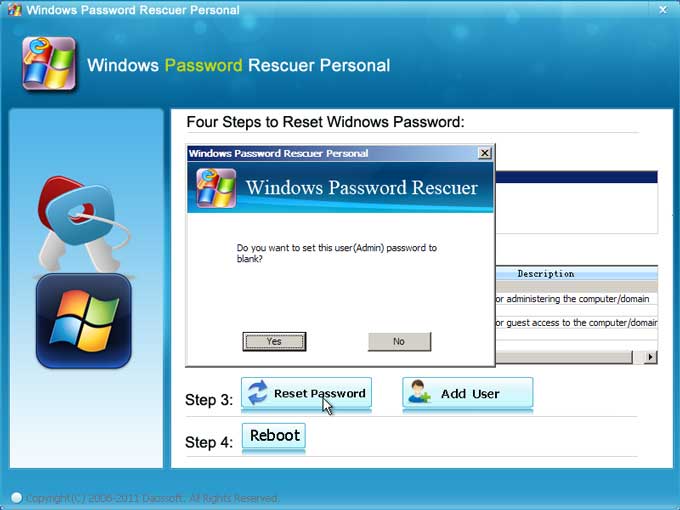
4. Your admin password will be reset to blank.
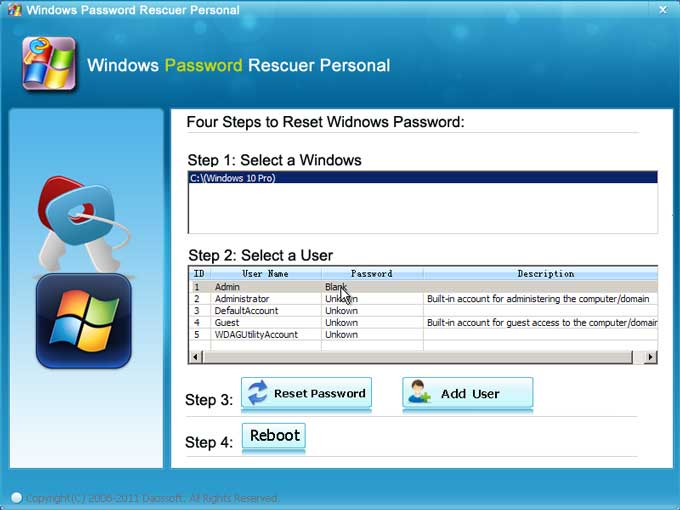
5. Now click “Reboot”. When a confirm message pops up, unplug your USB and then click “Yes” to restart the laptop.
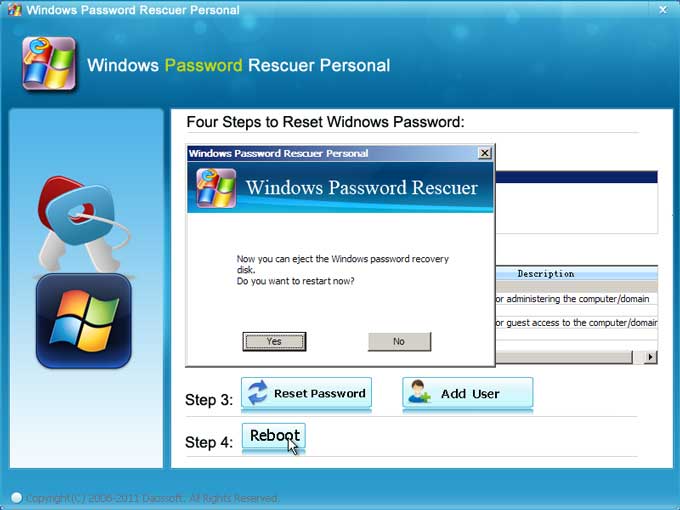
6. After that, you can unlock your HP laptop Windows 10 without password. All data in the laptop will remain unchanged!
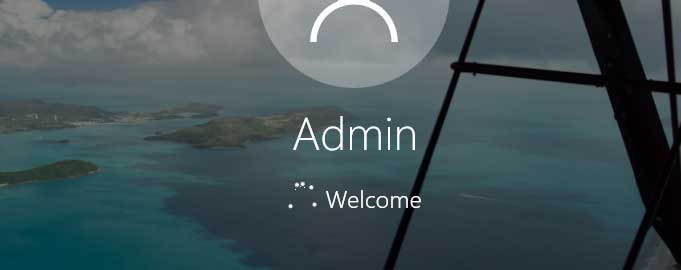
Method 2: Quickly Unlock HP Laptop Password Windows 10 via Security Questions.
In Windows 10 1803 and beyond versions, people can use security questions to prevent a forgotten password for their user account. If you have previously added security questions to your user account, now you can easily unlock your HP laptop password Windows 10 by answering the questions.
1. When you attempt to sign in your user account and get failed, Windows will give you a link to reset forgotten password. Click “Reset password” link.
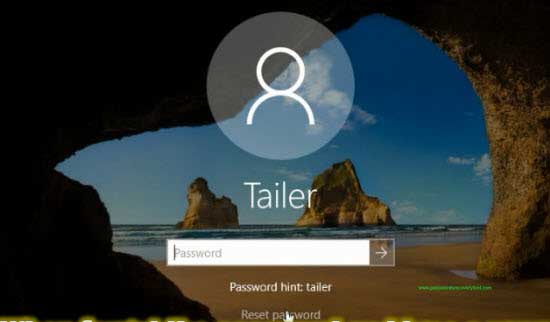
2. Security questions you added to your user account will be shown on the screen. Give your answers to the questions and then click “Submit” button.
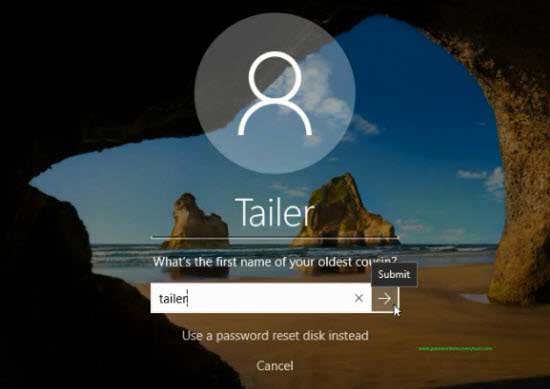
3. Now you are able to choose a new password for your user account. Type a new password and type it again to confirm. Then click “Submit”. You will now be able to unlock your HP laptop Windows 10 with the new password.
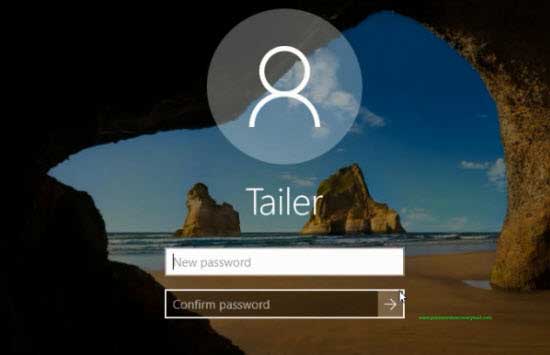
Method 3: Unlock HP Laptop Password Windows 10 with Password Reset Disk.
If you have not added security questions to your user account in Windows 10, a pre-created password reset disk also can help reset the forgotten password. So, if you have previously created a password reset disk to prevent a forgotten password, now you can use it to easily unlock HP laptop password Windows 10.
1. Power on your HP laptop. Once Windows 10 login screen appears, select your user account and attempt to sign in without password. It will tell you the user name or password is incorrect. Click “OK”. You will see a password reset link under the password box. Insert your password reset disk into the laptop and then click the link.
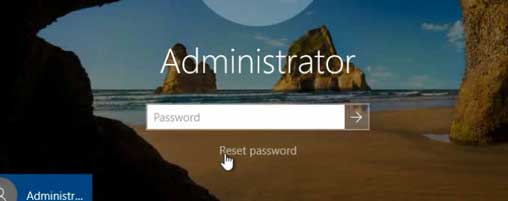
2. A “Password Reset Wizard” will be opened and it can help you reset your forgotten password easily and safely. Click “Next” to continue.
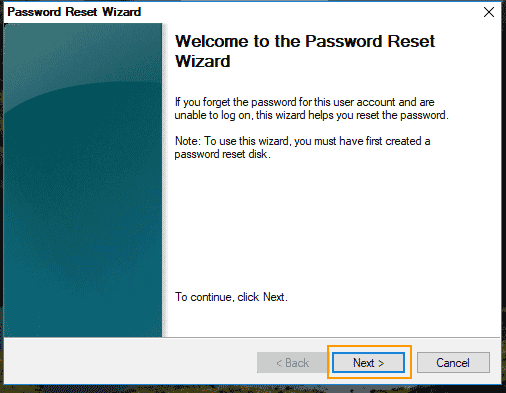
3. In next step, pull down the drive list and select your password reset disk. Then click “Next”.
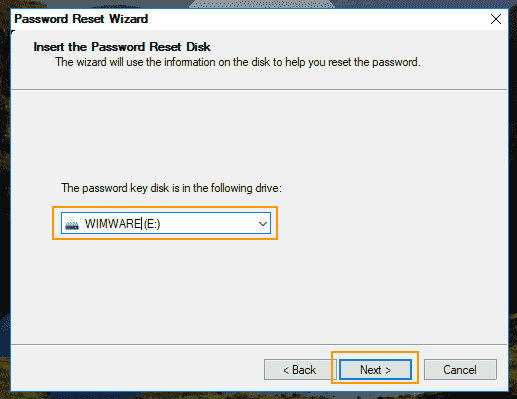
4. Now you are able to choose a new password for your user account. Type a new password twice. Then click “Next”.
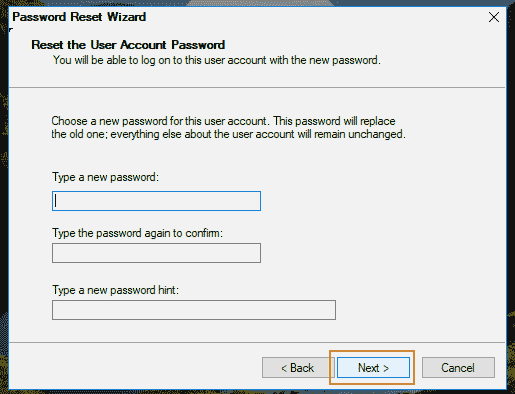
5. Click “Finish” to close the wizard and then you can unlock your HP laptop Windows 10 with the new password.
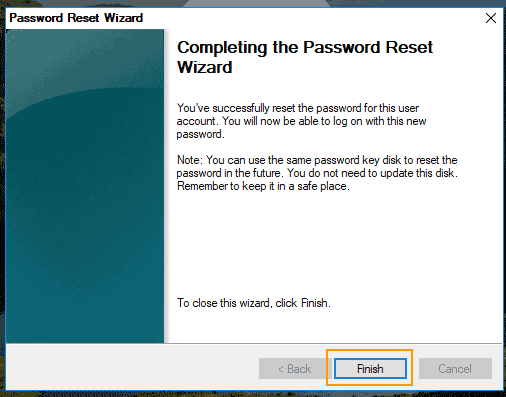
Method 4: Unlock HP Laptop Password Windows 10 by Using Windows 10 Install Disk.
If you have not created “Security Questions” or password reset disk to prevent a forgotten password for your user account, you also can use a Windows 10 installation disk(CD, DVD or USB) to help unlock HP laptop password Windows 10. Just to boot your HP laptop from the disk and then use Command Prompt to reset Windows 10 administrator or user password. However, it is a little hard for newbies to do.
Here is how to unlock HP laptop password Windows 10 by using a Windows 10 installation CD. It is about 11 steps.
1. Power on your HP laptop, insert a Windows 10 installation CD into the optical drive of your HP laptop.
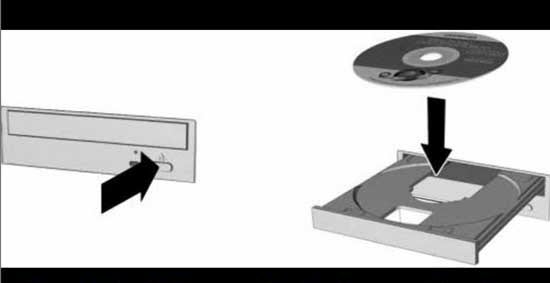
2. Then restart the laptop to boot from DVD. If you have trouble to do so, refer to the step-by-step guide about how to set computer to boot from CD/DVD.
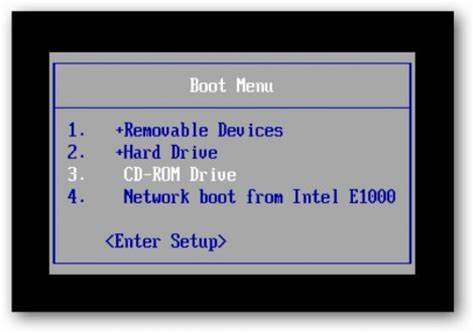
3. After your computer boots from the Windows 10 installation disk, click “Next” on the screen with your language and keyboard choices.
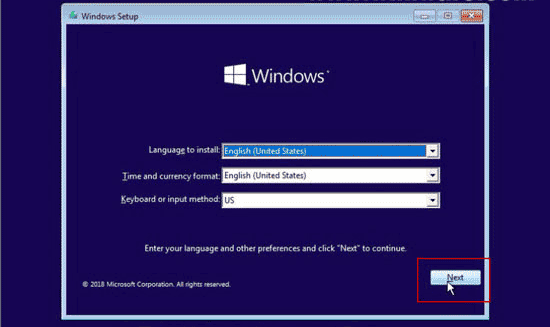
4. Select “Repair your computer”.
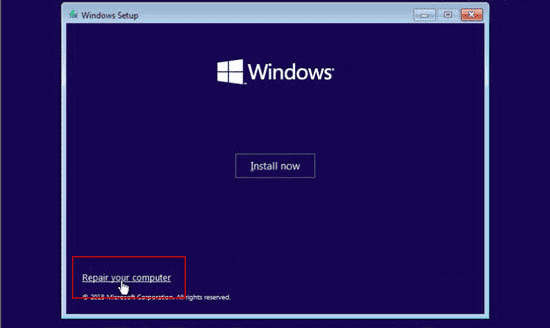
5. In “Choose a option” screen, select “Troubleshoot”.
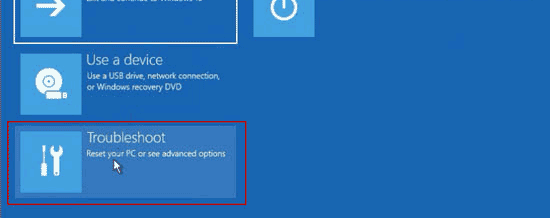
6. Next, select “Command Prompt”.
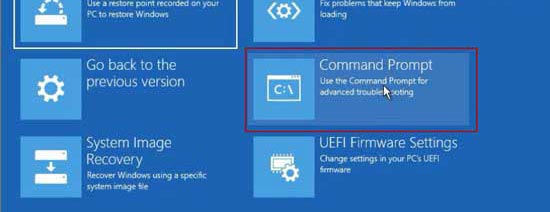
7. In the command window, type the following 2 commands. After each command, simply press “Enter” to run the command.
1) move c:\windows\system32\utilman.exe c:\ (press “Enter” key)
2) copy c:\windows\system32\cmd.exe c:\windows\system32\utilman.exe (press “Enter” key)
8. Now remove your Windows 10 installation disk. Then type “wpeutil reboot” and press “Enter”. (This command is to restart the laptop)
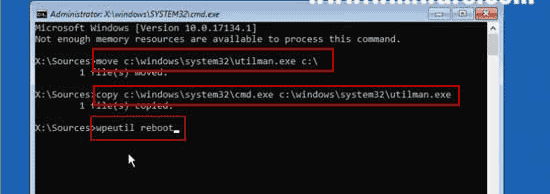
9. When the Windows 10 login screen appears, click “Ease of Access” icon to open command window.
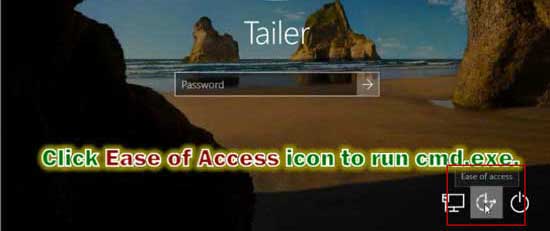
10. Use the following command to easily reset any local user account password on your HP laptop Windows 10.
net user [username] [new password]
For example, type “net user Tailer 123456” and press “Enter” key. The user account Tailer’s password will be changed to 123456. So please replace the [username] and [new password] to yours.
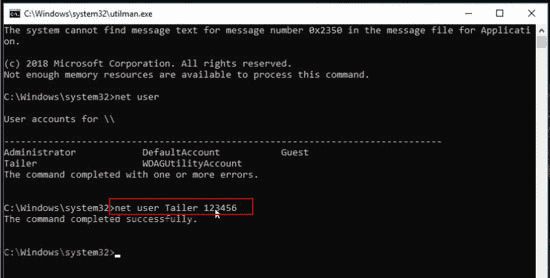
11. Now close the command window, use the new password to unlock your HP laptop Windows 10. All data in the laptop will remain unchanged!