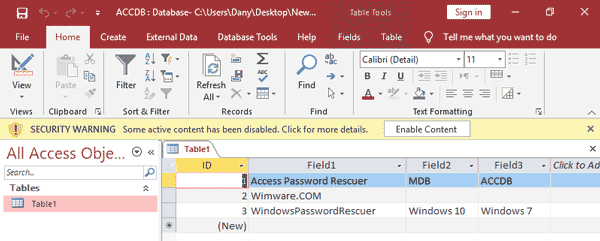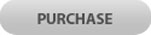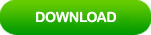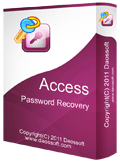Unlock Access MDB/ACCDB Database File Protected By Password
For safe and secure reason, users will secure their Access database file by setting up a complicated password. So, when you want to open and edit a password protected Access database file, you must firstly unlock the file with your password. To unlock a password protected Access MDB/ACCDB file with your password, do this: Double-click your MS Access database file. When it asks you to enter your database password, type your password in the box and then click “OK”.
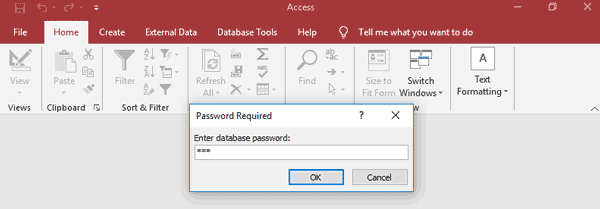
However, some users may forget or lose the password. After losing password to your Access MDB/ACCDB file, you have to use some other ways to recover or find out the lost password first and then use the recovered password to unlock password protected MDB/ACCDB file.
Today! We will be going to discuss two automated and fast methods to unlock password protected Access database file when forgot the password. Now, select the following links to get more information about this topic.
Method 1: Use VBA Code to Unlock Password Protected Access Database File without Password.
Method 2: Unlock Access MDB/ACCDB Database File Using The Best Password Recovery Tool. (It is easy-to-use and having a high speed.)
Note: Method 2 in this article will work for Microsoft Office Access 2019, 2016, 2013, 2010, 2007, 2003 and XP.
Method 1: Use VBA Code to Unlock Password Protected Access Database File without Password.
If you lost password to your MS Access database file and need to unlock it, the first way you can try is using some VBA code to help find out the lost password. This process is automatic and easy to complete. But, note that this method only applies to the lower Access Database version such as Microsoft Access 2000-2007. If you are using Access 2010-2019 then try “Method 2” to Unlock your Access Database file.
In this guide, I will show you how to use VBA code create an Application and then use it to unlock a Access Database file which is protected with an unknown password.
Step 1: Create a new database file in Access with no password protection.
Step 2: Upon open the newly created database file. Press “Alt + F11” keys on your keyboard to open the “Microsoft Visual Basic for Application”.
Step 3: From the menu bar, select “Insert” option and then choose the “Module” tab.
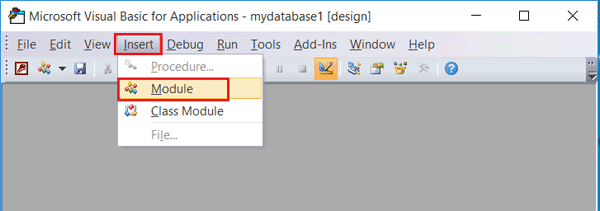
Step 4: Copy and paste the following VBA code in the module section. (Create an application.)
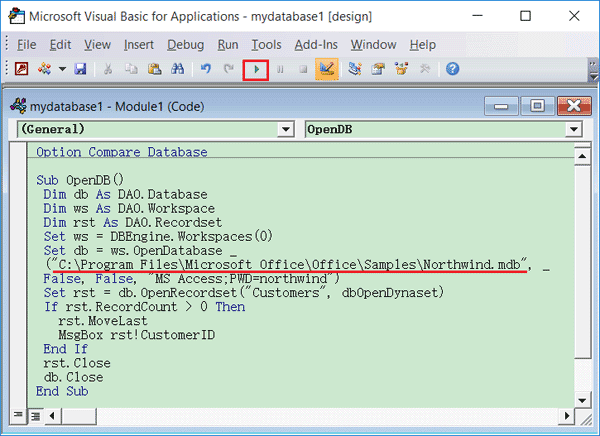
Sub OpenDB()
Dim db As Database
Dim ws As WorkSpace
Dim rst As Recordset
Set ws = DBEngine.WorkSpaces(0)
Set db = ws.OpenDatabase _ (“C:\Program Files\Microsoft Office\Office\Samples\Northwind.mdb”, _ False, False, “MS Access;PWD=northwind”)
Set rst = db.OpenRecordset(“Customers”, dbOpenDynaset)
If rst.RecordCount > 0 Then
rst.MoveLast
MsgBox rst!CustomerID
End If
rst.Close
db.Close
End SubStep 5: Cut and paste the new database file to the same location of your locked Access database.
Step 6: Click “Run Macro” button, or press F5 on your keyboard to execute the VBA code. (Run the application)
Step 7: For a moment, your password protected mdb/accdb file will be unlocked without any password.
This is currently the easiest way to unlock an encrypted Access database file without losing data. If you have forgotten your Access MDB file password, I highly recommend you to use this method.
Method 2: Unlock Access MDB/ACCDB Database File Using The Best Password Recovery Tool. (It is easy-to-use and having a high speed.)
If you forgot password for your database file which was encrypted in Microsoft Access 2012, 2013, 2016 or 2019, VBA code mentioned above will not work for you, but you can use another easy way, Access Password Rescuer, to unlock your Access ACCDB database file by searching for the original password fast. This is currently the best Access password recovery tool which can help recover lost password for any Access database file such as MS Access 2003, 2007, 2010, 2013, 2016, 2019, etc.
To accomplish this task, complete the following steps.
Step 1: Free download “Access Password Rescuer” and then install it on your computer. For security reason, please download the software from our website wimware.
Step 2: After installing the software, launch it. (Note: If there is nothing happened when you launch the software in a Windows 10 computer, you may need to turn off the Windows defender first.)
Step 3: On the friendly interface of Access Password Rescuer, click “Open’ button from the menu bar.
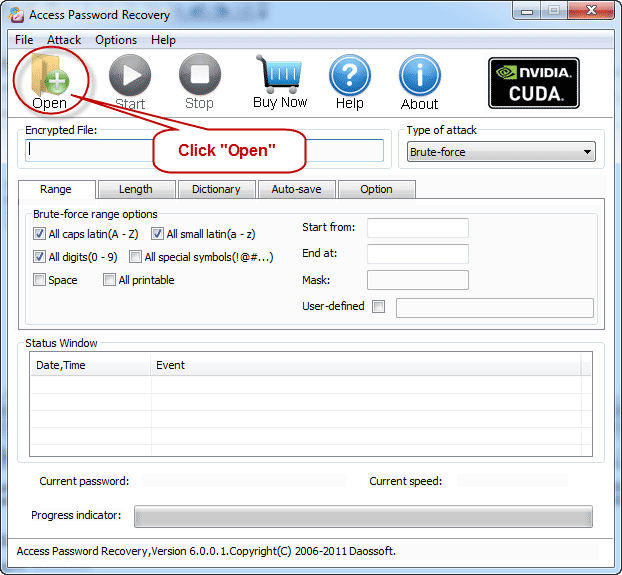
Step 4: When opening dialog pops up, navigate to the path of your encrypted database file. Select it and then click “Open”.
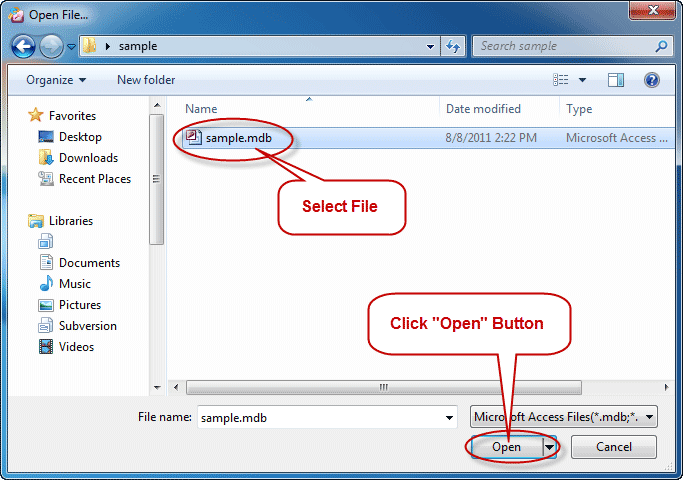
Step 5: Choose an attacking type. Access Password Rescuer provides four useful attacking methods, Brute-force Attack, Mask Attack, Dictionary Attack and Smart Attack, for you to find out lost password in the shortest time.
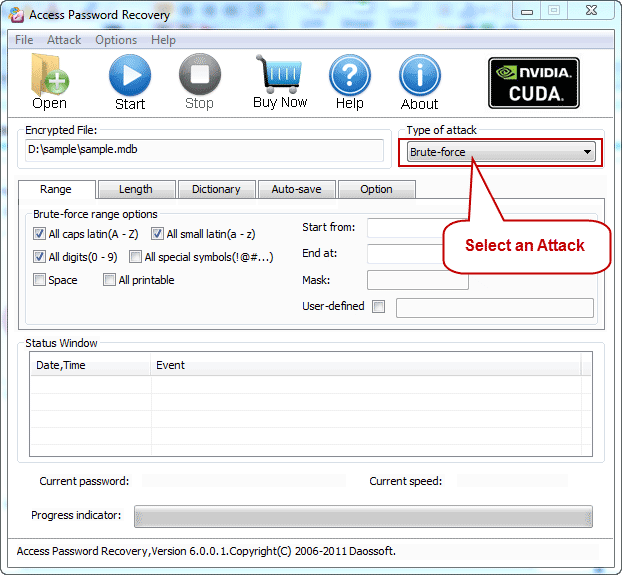
1. Brute Force: The program will try all possible combinations in the specified Range. You can select symbol range such as uppercase, lowercase and password length.
2. Smart Attack: All settings are set by default. And the program will try all password combinations until find out the correct password for the mdb/accdb database file.
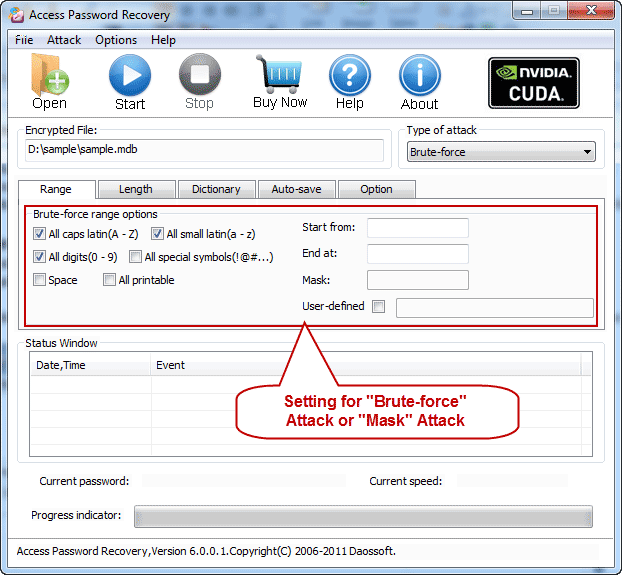
3. Mask Attack: Give the symbols you remembered, replace the unknown symbols with "?". Such as “ac???ab”. The program will only try the unknown symbols to find out the correct passwords.
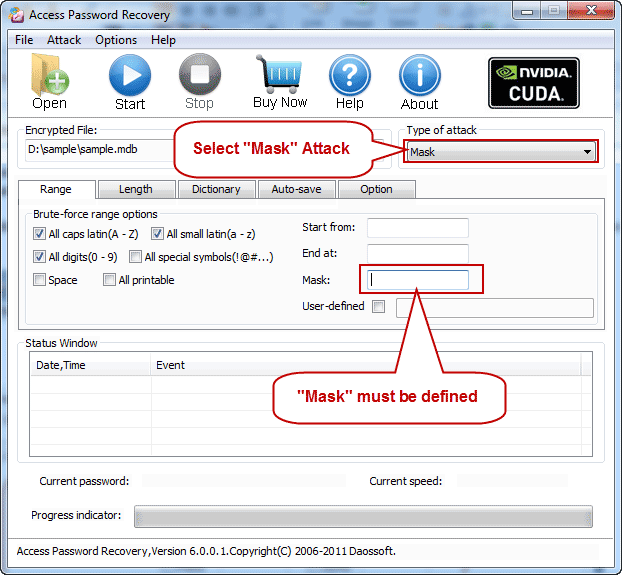
4. Dictionary: Try all possible passwords pre-stored in a txt file. So you can select your desired dictionary file. You can use the inside dictionary or other created yourself.
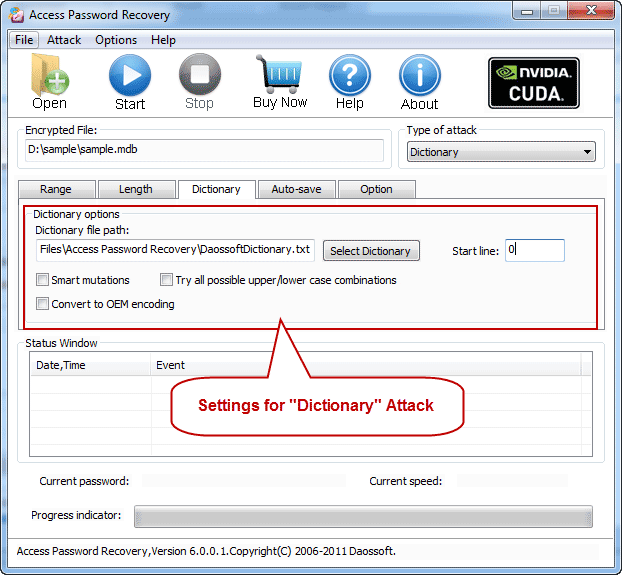
Step 6: Everything gets ready. Click “Start” button on the menu bar to start recovering your lost password.
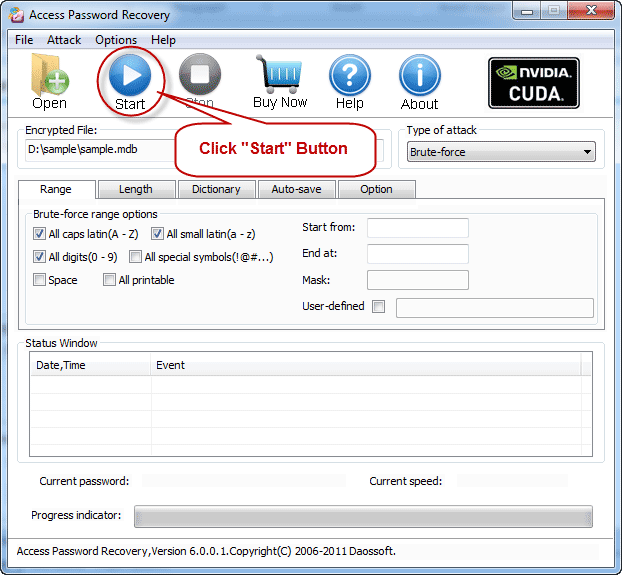
Step 7: Wait for the software to recover password for you protected Access database file. A moment later, the lost password will be found out and shown to you. Copy the password.
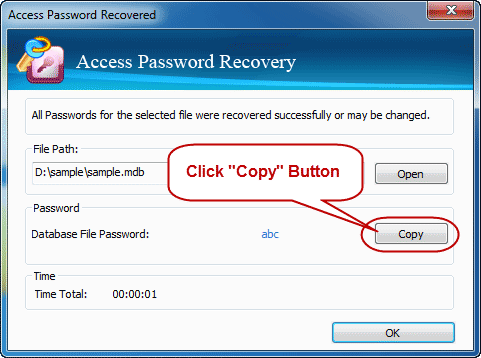
Step 8: Now, double-click your protected database file. When it asks you to enter your password, paste the recovered password in the box and then click “OK”.
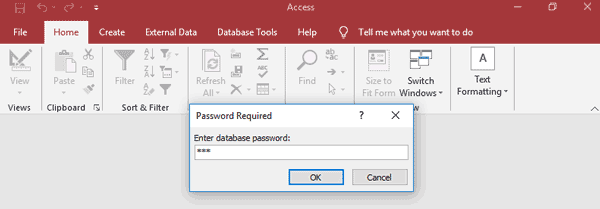
Step 9: The Access database file is unlocked and all forms and data in the file is remain unchanged.