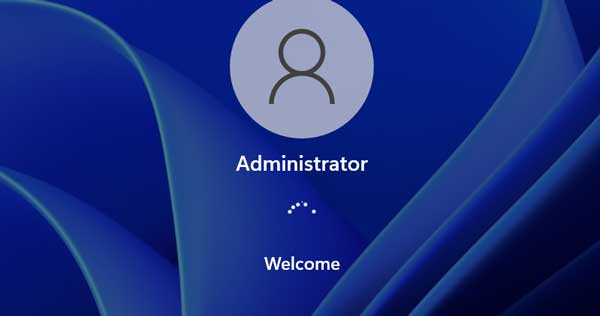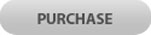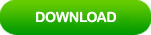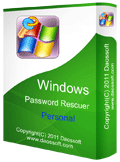Unlock Samsung Laptop/Notebook Forgot Windows 11 Password
How to unlock Samsung laptop/notebook Windows 11 if you cannot remember your admin password? Don’t worry. It is easy now to resolve this common problem. This article will show you five easy and workable methods for unlocking Samsung laptop or notebook Windows 11 by resetting Microsoft or local admin account password.
No matter how long and complex your forgotten password is, these methods can help you reset it instantly without knowing it. Then you are able to unlock your Samsung laptop Windows 11 as usual. Let’s see the step-by-step guides.
Tip 1: Unlock Samsung Laptop by Resetting Your Microsoft Account Password.
Tip 2: Use Security Answers to Reset Windows 11 Password on Samsung Laptop.
Tip 3: Use Password Reset Disk to Reset Samsung Laptop/Notebook Password Windows 11.
Tip 1: Unlock Samsung Laptop by Resetting Your Microsoft Account Password.
If you use a Microsoft account on your Samsung laptop Windows 11, it is very easy to unlock it when you forget the login password. Just do this on a Phone or another computer with internet access. All things can be completed on Microsoft official website.
Step 1: When Windows 11 prompts you that the password you entered is incorrect, you cannot access Windows if you cannot remember the correct password, reset it now on another device. Just open the following Microsoft site. Enter your Microsoft account and then click “Next”.
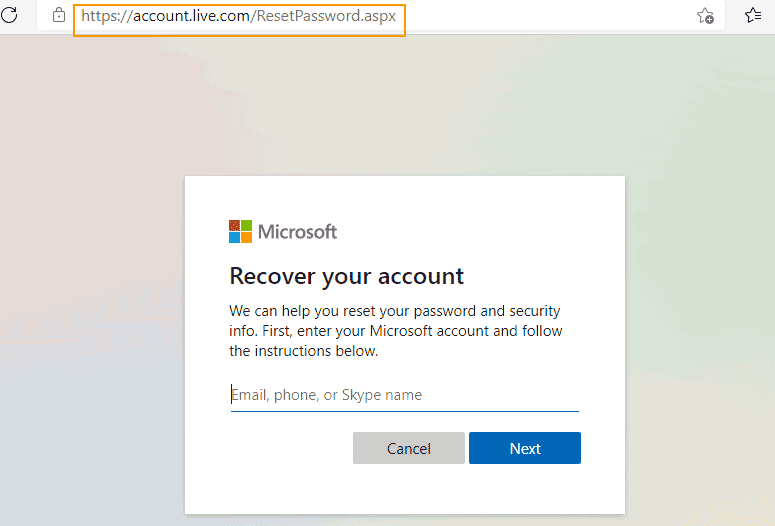
Step 2: Next, Microsoft must verify your identity before you can reset your password. Select an option to send the verification code to.
Step 3: Depending on the contact method you chose, retype the first part of the email address or the last four digits of the phone number. Click “Send code”.
Step 4: When you receive code seconds later, enter the code and go on.
Step 5: Choose a new password and confirm it. Then click “OK”. The new password is working now and you can use it to unlock your Samsung laptop Windows 11 as usual.
Tip 2: Use Security Answers to Reset Windows 11 Password on Samsung Laptop.
If you have forgotten password to your Windows 11 local admin account and get locked out of your Samsung laptop, the first thing you can try is using the security questions to unlock the admin password. This is a very easy way to solve your password issue.
Step 1: When Windows 11 prompts you that the password you entered is incorrect, click “OK”.
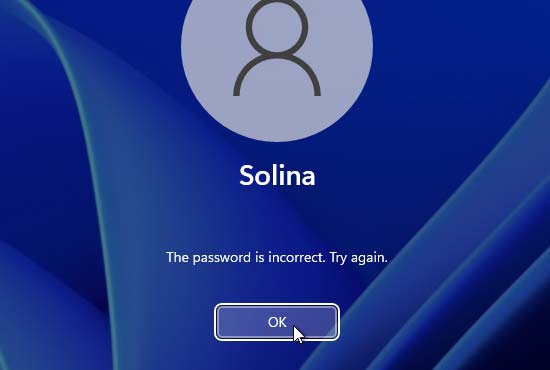
Step 2: A link for resetting password is now displayed under the password box. Select it.
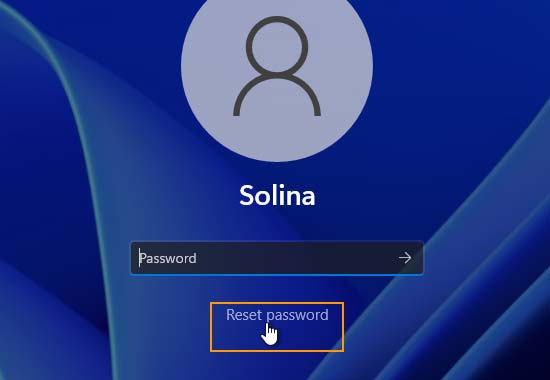
Step 3: Security questions you setup before will be shown to you. Give answers to the questions if you remember them. Then submit.
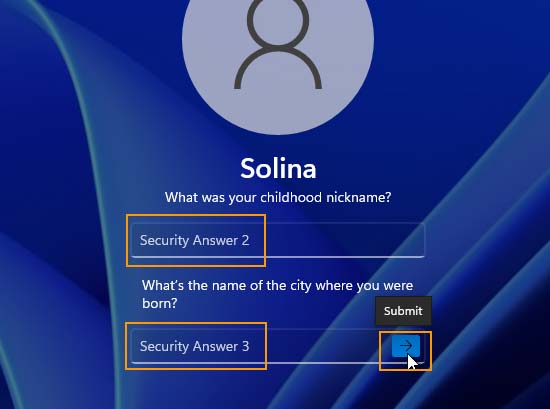
Step 4: If all the answers are correct, you will be able to proceed with password reset. Just enter a new password you’d like and confirm it. Then submit.
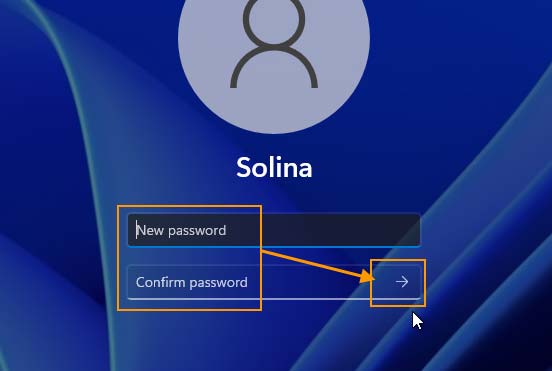
Step 5: You successfully sign into the local admin account with the new password. Please remember it.
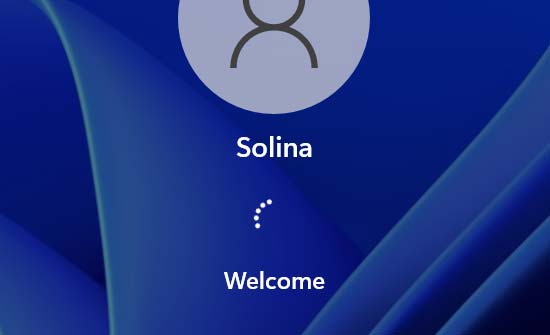
Tip 3: Use Password Reset Disk to Reset Samsung Laptop/Notebook Password Windows 11.
Forgot your security answers? Don’t worry. You can use a free password key disk to accomplish this task as well. Of course, make sure that you have created a password key disk for your local admin account. Find out the password key disk and then follow this guide to reset Windows 11 local admin password on Samsung laptop. If you don't have a password key disk, please use Method 4.
Step 1: After entering a wrong password, click “OK” to go back to the sign-in screen.
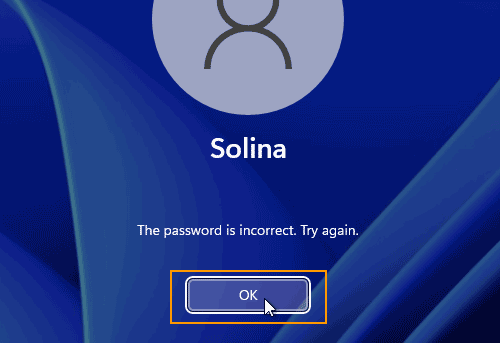
Step 2: Insert your password key disk to the computer and then select “Reset password” link.
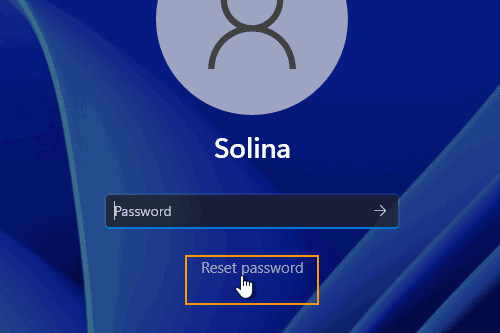
Step 3: Under the security questions, there is a link to use the password key disk. Please click “Use a password key disk instead”.
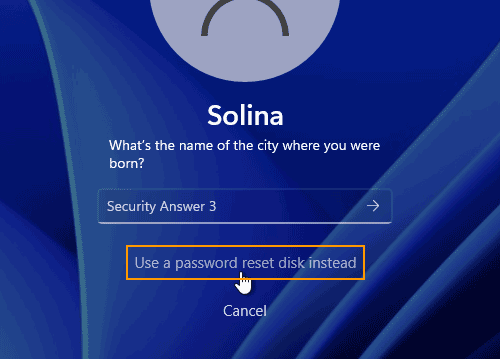
Step 4: Password reset wizard will be opened soon. Click “Next” to continue.
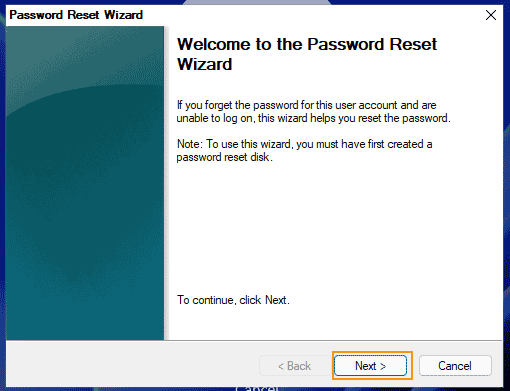
Step 5: Drop down the drive list and select the password key disk. Then click “Next”.

Step 6: Type a new password and then retype it to confirm. Go on next.
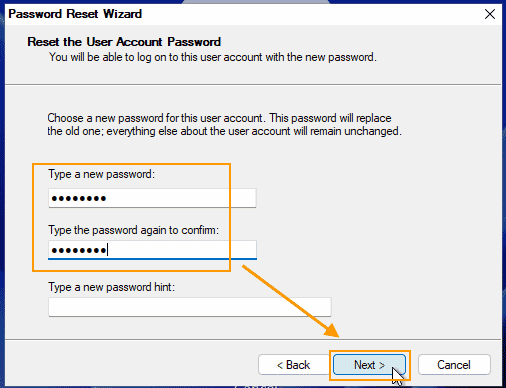
Step 7: The old password is now replaced with the new one. Click “Finish” and then you can unlock the local admin account with the new password.
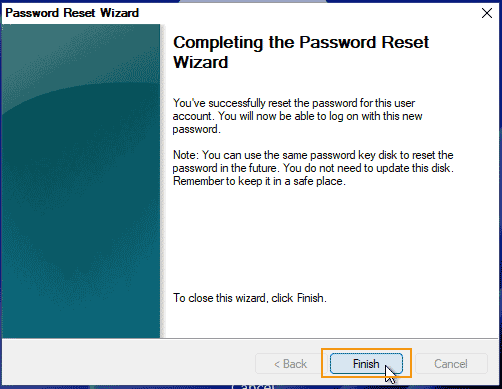
Tip 4: Use Command Prompt to Reset Samsung Laptop Password Windows 11. (Without Windows Install Media)
As we know, usually we can use an official Windows install media to open command prompt and then run commands to replace the Utilman.exe with CMD.exe. Then open it on Windows login screen so we have admin rights to run commands. At that situation, we can run net user command to easily reset Windows user account password without knowing the old one. More details can be found on this guide. However, how to do this if you don’t have a Windows install media? In fact, we can use another system tool to accomplish this task which is Ubuntu. Here I will show you how to use this tool to get access to Windows 11 system and then run Command Prompt to reset a Windows 11 local admin password on Samsung laptop/notebook.
Step 1: Download Ubuntu Desktop from its website and then burn it onto a writable CD/DVD.
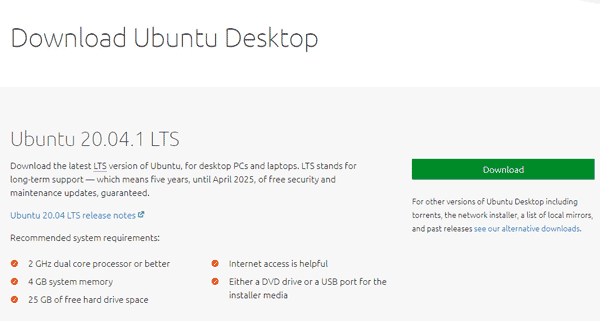
Step 2: Put the bootable CD/DVD into the CD/DVD-ROM of your Windows 11 computer. Reboot the computer from it. When you see the following screenshot, press Enter key to continue.
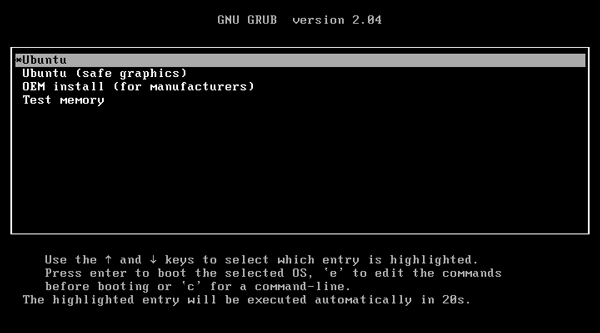
Step 3: A moment later, you will see the install screen. Select “Try Ubuntu”.

Step 4: Wait until the Ubuntu desktop appears. Click the folder icon – Other locations, then your Windows installation drive.
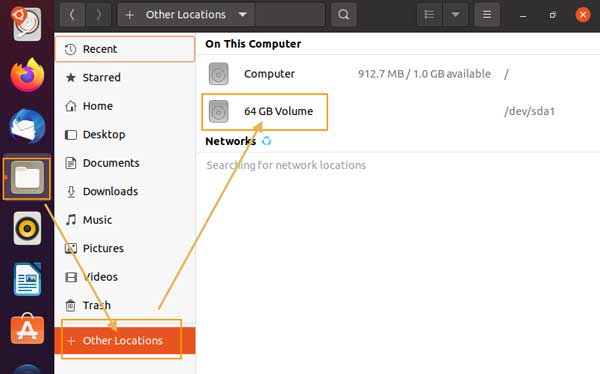
Step 5: Open Windows – System32 folder.
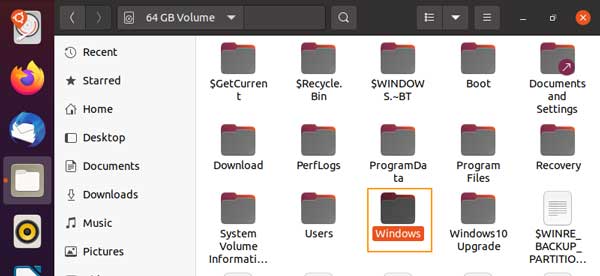
Step 6: Find out Utilman.exe and rename it as “Utilman.exe.old”.
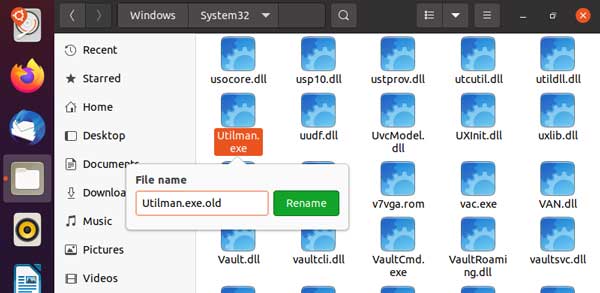
Step 7: Find out cmd.exe and rename it as “utilman.exe”.
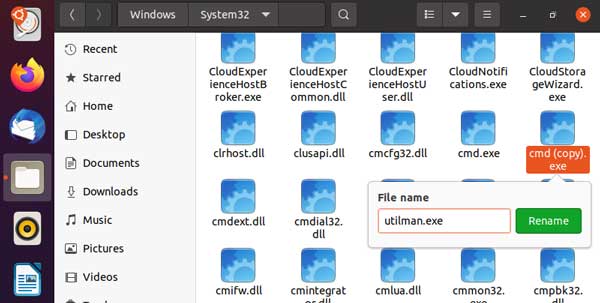
Step 8: Eject the CD/DVD and then reboot the computer. When Windows 11 sign-in screen appears, click “Accessibility” icon.
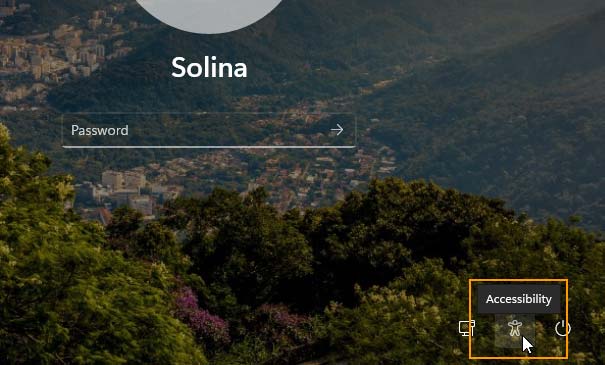
Step 9: Command Prompt is now opened. Type “net user” and then press Enter key. All local accounts of Windows 11 will be displayed. To reset a user account password, type “net user [user name] [new password]” and then press Enter key.
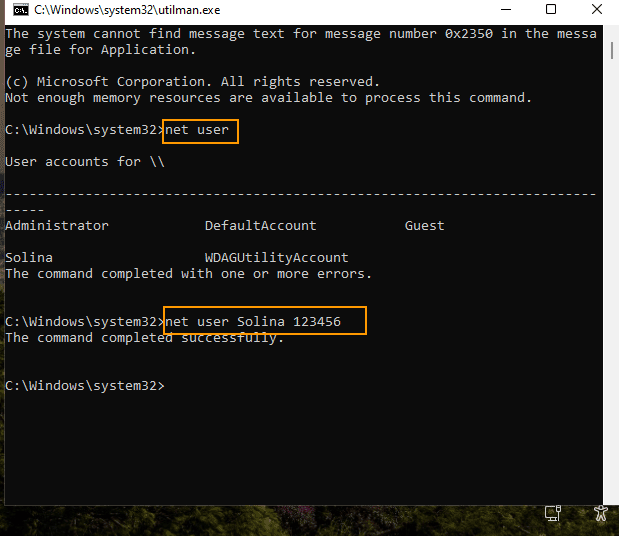
Step 10: Now close the command prompt window and then you can use the new password to unlock your Samsung laptop Windows 11.
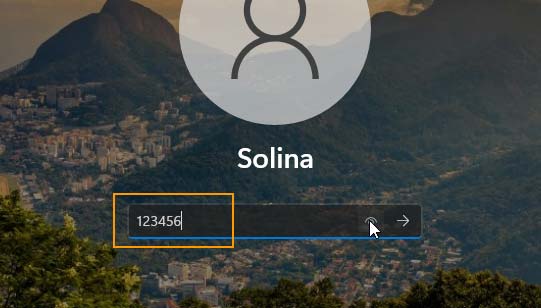
Tip 5: Use Windows Password Rescuer to Unlock Samsung Laptop/Notebook Windows 11 without Password. (Easy and Safe)
This is a useful method for you to unlock Windows 11 admin account when you forget password and don’t have security answers or password key disk. With help of Windows Password Rescuer, you can easily create a password reset disk on CD, DVD or USB flash drive. Then use this disk to unlock your Windows 11 admin account by resetting the password. This is working on Samsung laptop/notebook and any other brand of computer.
Windows Password Rescuer is powerful that you also can use it on Windows 10, 8.1, 8, 7, Vista, XP, Windows server 201, 2016, 2012/R2, 2008/R2, 2003/R2 and 2000, etc. Now complete the following steps to reset Windows 11 admin password and unlock a Samsung laptop with USB flash drive. Using a CD or DVD is the same as this.
Step 1: Create a password reset disk on Windows Password Rescuer.
You have to do this on another Windows computer where you have admin rights.
1. Download and install Windows Password Rescuer on another Windows computer. You can select the following button to buy the full version or free download the trial version.
2. When finish installation, plug a blank USB flash drive to the current computer and launch the Windows Password Rescuer you just installed. On a friendly interface, select “USB Device”.
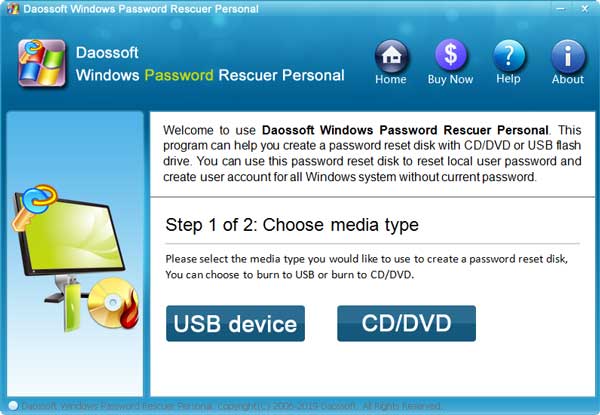
3. Drop down the drive list and then select the USB flash drive. Click “Begin Burning”. When a confirm message appears, click “Yes” to continue.
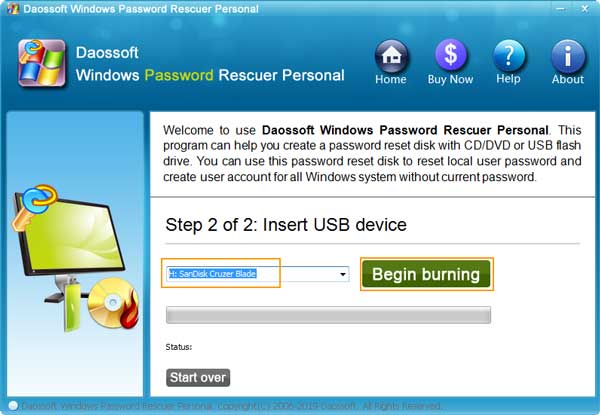
4. Burning process will be completed in under a minute. When it is successfully completed, unplug the USB flash drive.
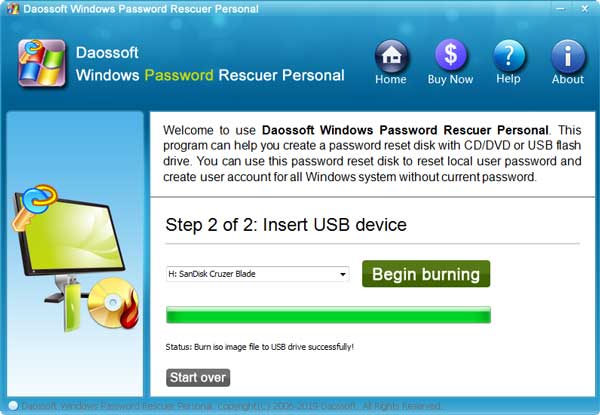
Step 2: Use the USB flash drive to reset Windows 11 admin password on your Samsung laptop/notebook.
1. Plug the USB flash drive into your locked computer. Then boot the computer from USB. Details about this step.
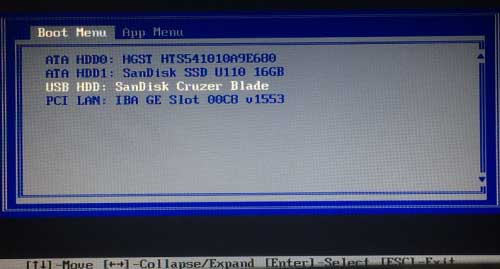
2. A moment later, Windows Password Rescuer will run automatically and show you a friendly interface. Now click your Windows 11 system and then click your admin account.
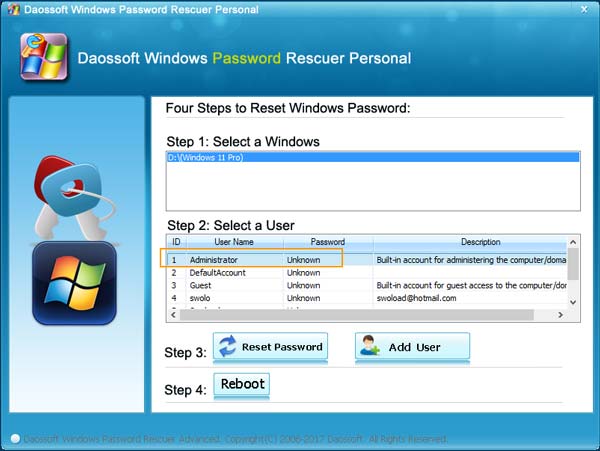
3. Click “Reset Password” to remove its password. When you see a confirm message, select “Yes”.
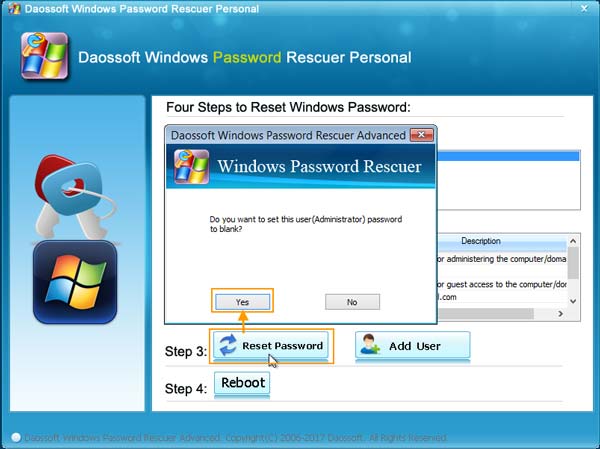
4. The admin password will be removed and shown “Blank” in list.
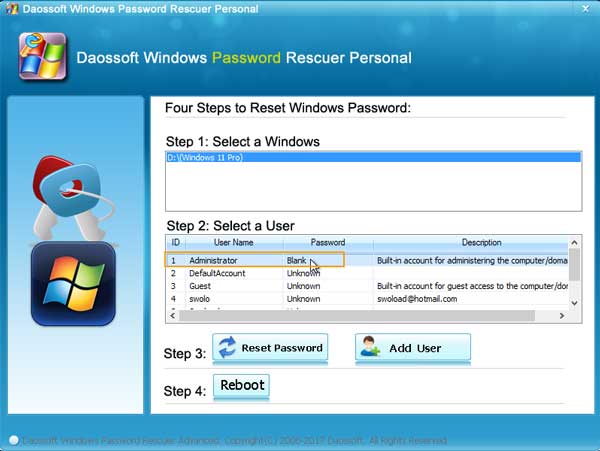
5. Click “Reboot”. When you see a confirm message, unplug the USB first and then select “Yes”.
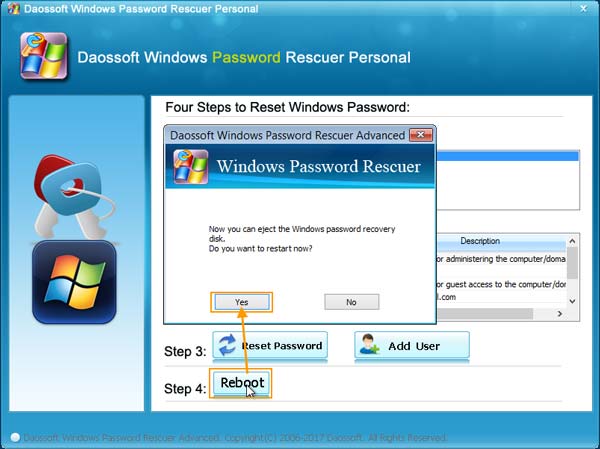
6. Wair the laptop restarts and then you can unlock the Windows 11 admin account without password.