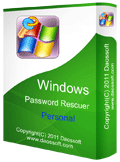How to Reset HP Laptop Windows 10 without Password
When your HP laptop Windows 10 isn’t working well and it’s been a while since you installed an app, driver, or update, you will need to reset your HP laptop Windows 10 to factory settings. You can reset your HP laptop Windows 10 from Settings, the sign-in screen, or by using a recovery drive or installation media.
Tip 1: Reset HP Laptop Windows 10 without Password with Removing Everything.
Tip 1: Reset HP Laptop Windows 10 without Password with Removing Everything.
If you want to reset a HP laptop Windows 10 with removing everything, you don’t need to enter a password. Steps given bellow is how to reset HP Laptop Windows 10 from Sign-in Screen with Removing Everything. (Without password or logging in.) Note that this process will remove all of your personal files, apps, and settings. If you need to back up product keys for your installed software, refer to this: How to Find Product Key from Your Computer.
Step 1: Turn on your HP laptop. In this process, it's okay that you don't remember your administrator password. On the lock screen, while holding on the “Shift” key, just click the power button and click “Restart”.
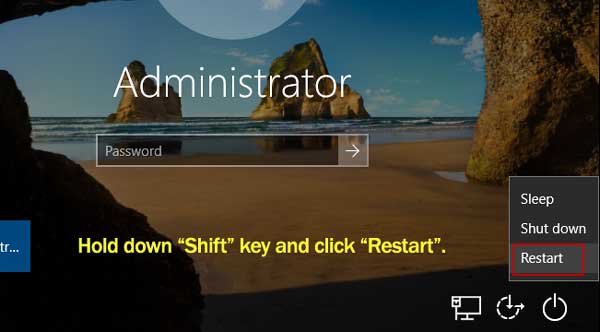
Step 2: Your HP laptop will reboot into the WinRE mode. Click "Troubleshoot"
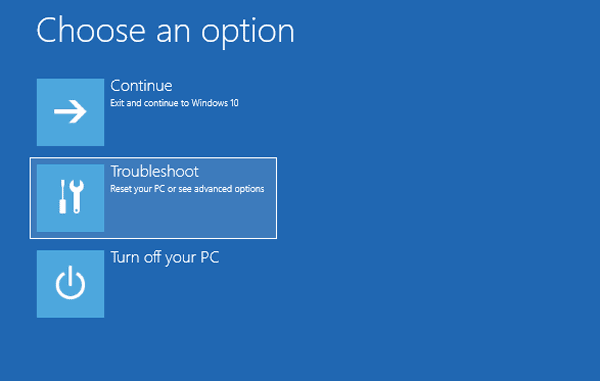
Step 3: Under Troubleshoot, click "Reset this PC".
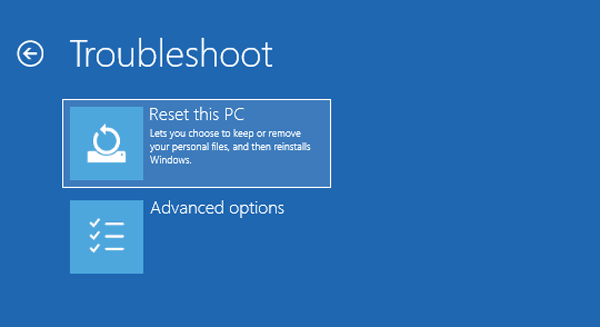
Step 4: Under "Reset this PC", select “Remove Everything”.
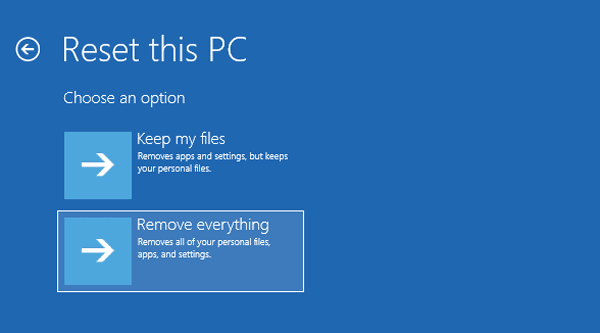
Step 5: All ready to go. Click “Reset” button.

Step 6: Wait for process of resetting this PC.
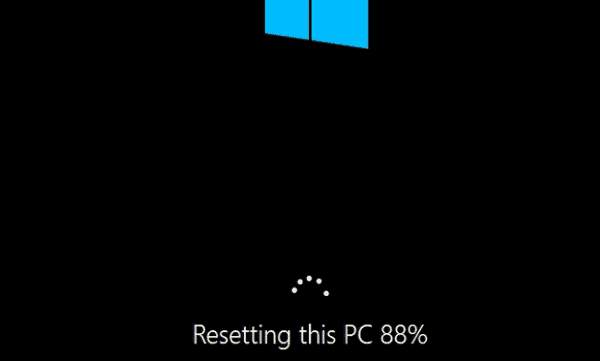
Step 7: Wait for process of reinstalling Windows.
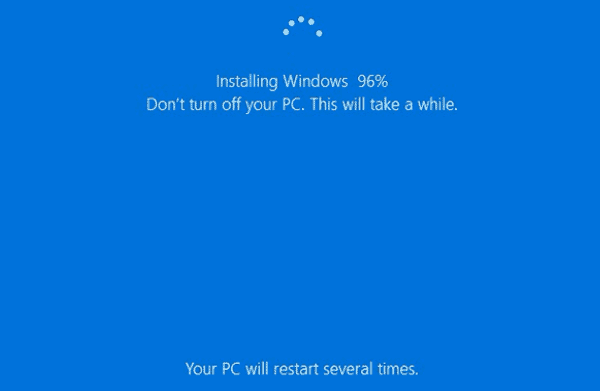
Step 8: After that, there will be a brand new Windows 10 on your HP laptop.
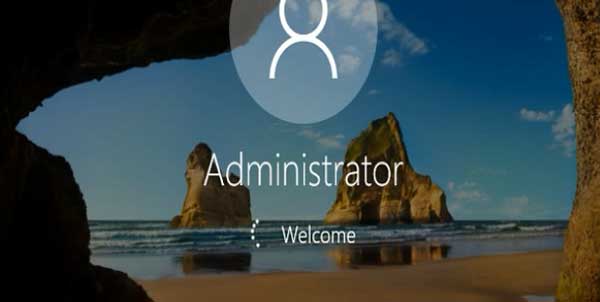
Tip 2: Reset HP Laptop Windows 10 without Password with Keeping Personal Files (When you lost your administrator password.)
However, resetting this PC requires your administrator password when you choose keeping your personal files. If you have forgotten your administrator password and need to reset your HP laptop Windows 10 with keeping your personal files, how to fix?
The following trick can help you out. It will show you a complete walkthrough about how to remove forgotten administrator password from a HP laptop Windows 10 and then reset the HP laptop to factory settings without password.
Part 1: Remove Administrator Password from HP Laptop Windows 10.
Firstly, use a powerful Windows password remover tool, Windows Password Rescuer, to remove the forgotten Windows 10 administrator password from your HP laptop. Windows Password Rescuer can be used to easily reset/remove any Windows local/domain account password without losing data.
Step 1: Create a Windows password reset disk on a working computer.
1. Download “Windows Password Rescuer Personal” and then install it on a working computer which works with Windows system. (Free download Windows Password Rescuer Personal.)
2. After installing the software, launch it and plug a blank USB flash drive into the computer. Choose “USB device” from the software screen.
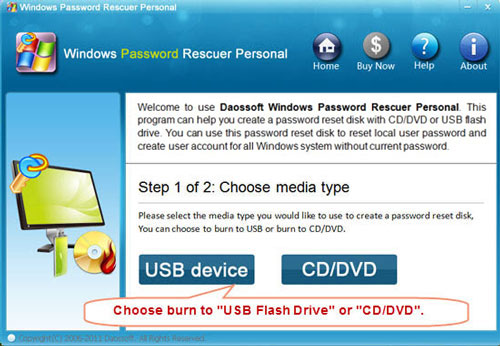
3. Drop down the drive list and select your plugged USB. Then click “Begin Burning” to create a Windows password reset disk under a minute.

Step 2: Use the Windows password reset disk to remove administrator password from your HP laptop Windows 10.
1. Connect the USB (The Windows password reset disk you just created.) to your HP laptop which you need to unlock. Reboot the laptop from USB. (Any questions? Learn how to boot from USB.)

2. For a moment, Windows Password Rescuer will run automatically and show you a friendly interface. Now click “Windows 10” from system list.
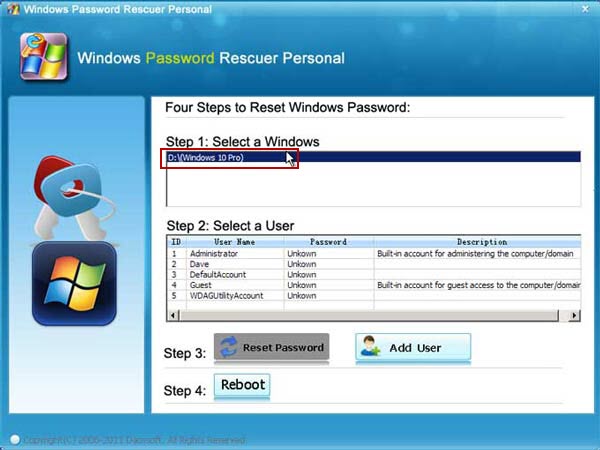
3. Select your administrator account from user list.
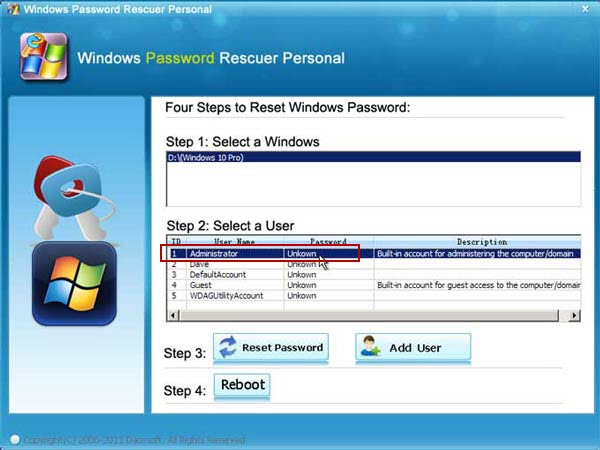
4. Click “Reset Password” to remove the administrator account’s password.
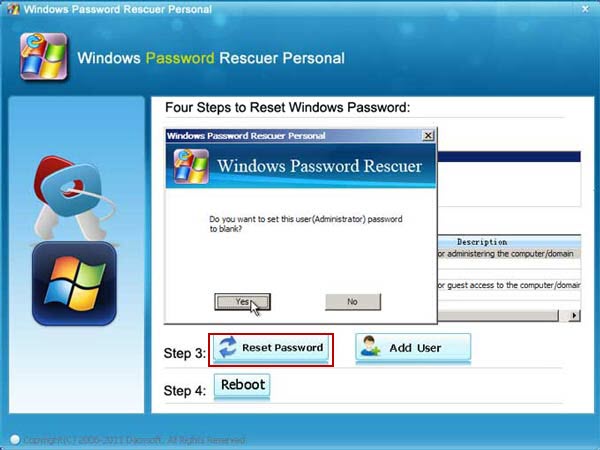
5. The unknown password has been turned to blank.
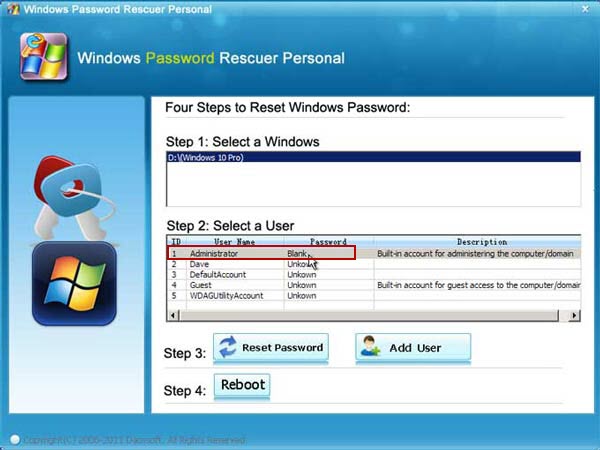
6. Click “Reboot”. When a message pops up, unplug your USB firstly and then click “Yes”.
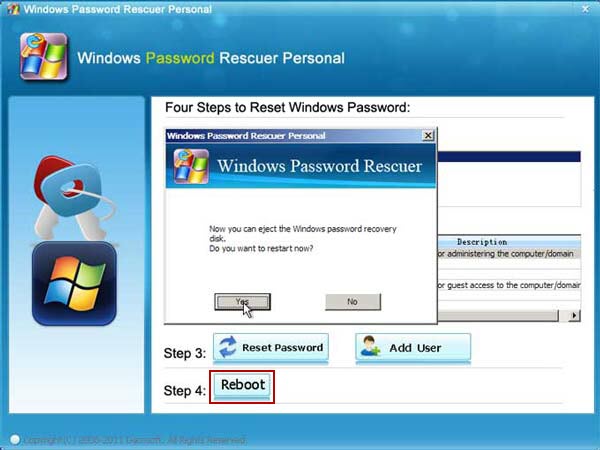
7. PC restarts and then you can log on the administrator account without password.

Part 2: Reset HP Laptop Windows 10 without Password.
If you have successfully removed Windows 10 administrator password and now log into your HP laptop without password, you can factory reset the HP laptop easily without affecting any of your personal data, but all apps you installed from web will be lost. Now follow this guide to reset HP laptop Windows 10 with keeping your personal data.
Step 1: Open “Start” menu and then select “Settings”.
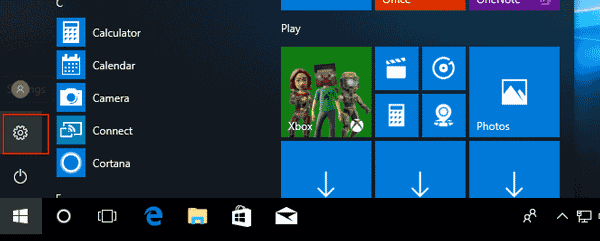
Step 2: In the settings screen, select “Update & Security”.
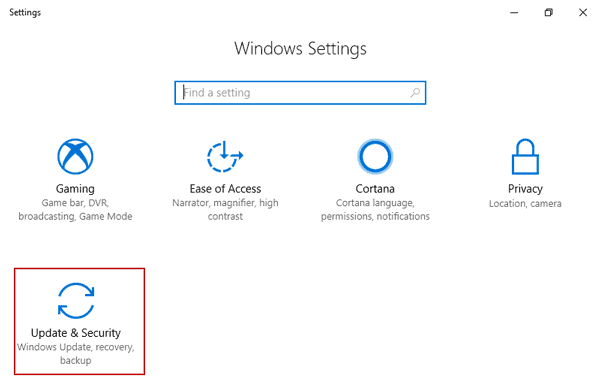
Step 3: Click “Recovery”. Under “Reset this PC”, click “Get started”.
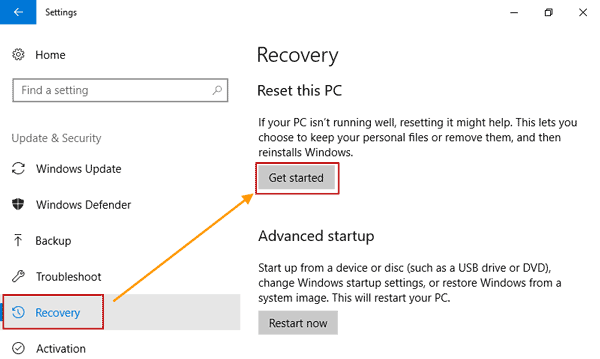
Step 4: Under “Choose an option”, click “Keep my files”.
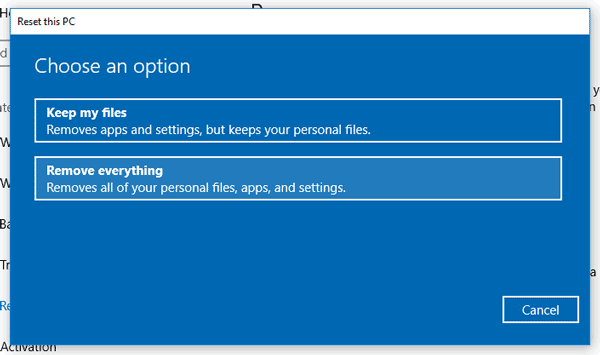
Step 5: Resetting will: Remove all apps and programs but keep all your personal files, change settings back to defaults. All software you need to reinstall from web will be list after resetting this PC. Click “Next” to continue.
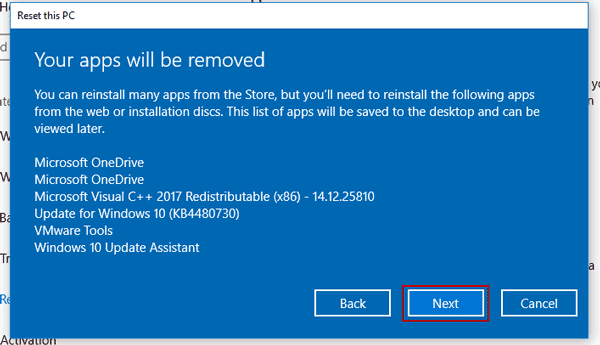
Step 6: Ready to reset this PC. Now click “Reset”.
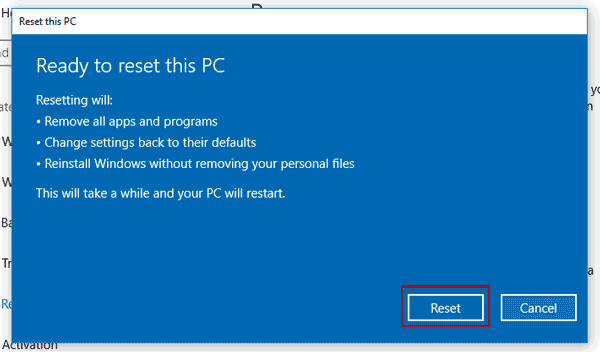
Step 7: Wait resetting this PC. This step will be fast.
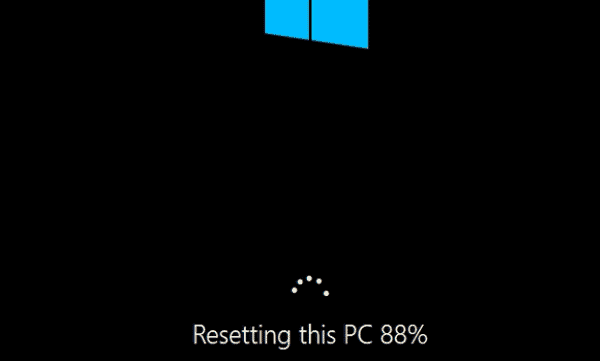
Step 8: Wait installing Windows 10. This step will take about one hour.
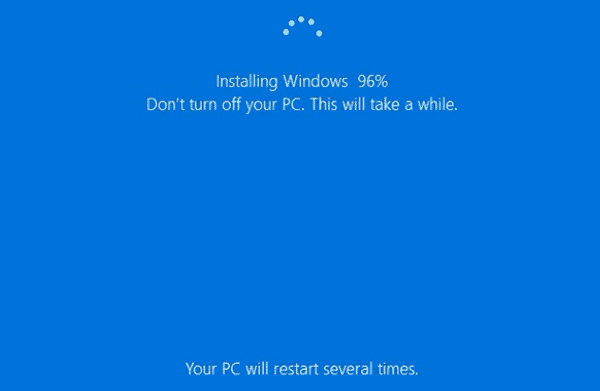
Step 9: After that, it will automatically log into a brand new Windows 10 system without password.
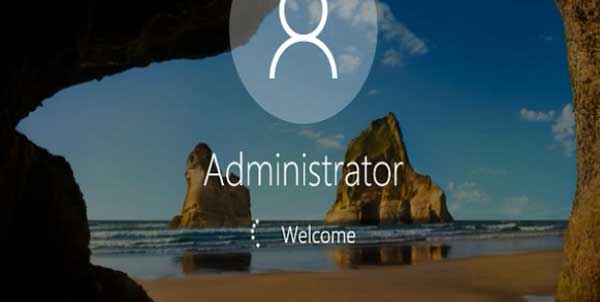
Step 10: All removed apps will be list in a file on the desktop. You need to re-install these apps or software and activate them with the backed up product keys if you want to use them again.

Note: If you’ve encrypted your device, you’ll need your BitLocker key to reset your PC.