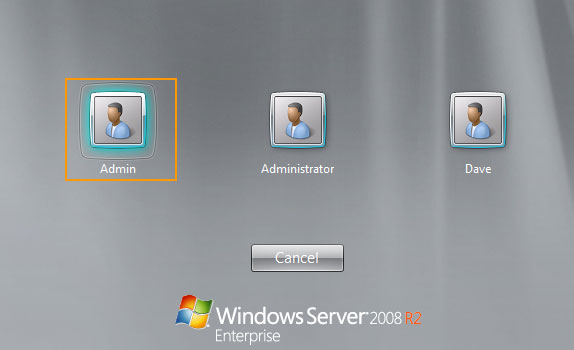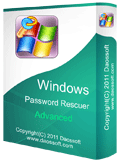How to Recover Windows Server 2008 Local Admin Password
How to regain access to your Windows server 2008 local administrator account if you have forgotten the log on password? At this moment, you can try to login Windows with other accessible local admin account and then reset password for your locked administrator account. If the locked administrator account is the only login path and hence couldn’t log on to Windows server 2008, this article might help you recover Windows server 2008 local admin password easily. For more details, let's go on reading by selecting the following tricks.
Trick 1: Recover Windows Server 2008 Local Admin Password with Pre-created Password Reset Disk.
Trick 2: Recover Windows Server 2008 Local Admin Password by Using Ophcrack CD.
Note: The tricks mentioned above only work for Windows server 2008 installed on normal drive. If your Windows server 2008 installed across drive in RAID configuration, please refer to: Recover Windows Server Administrator Password on RAID..
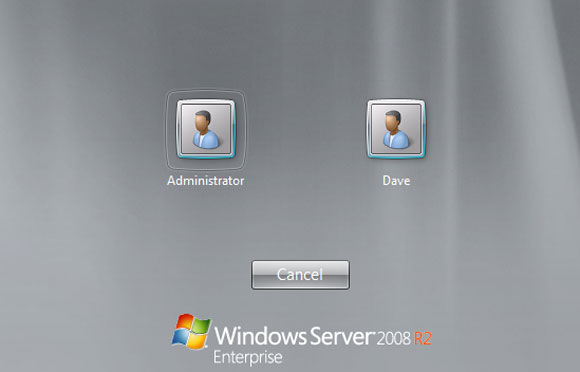
Trick 1: Recover Windows Server 2008 Local Admin Password with Pre-created Password Reset Disk.
When you forget your Windows server 2008 local admin password, please confirm whether you have created a password reset disk for the admin account. If you have created the password reset disk, fortunately, now you can use it to recover your Windows server 2008 local admin password as easy as count 1, 2, 3… The following procedure will show you how to do.
Step 1: When you attempt to log on your local admin account unsuccessful, click “OK” to go back to the login screen.
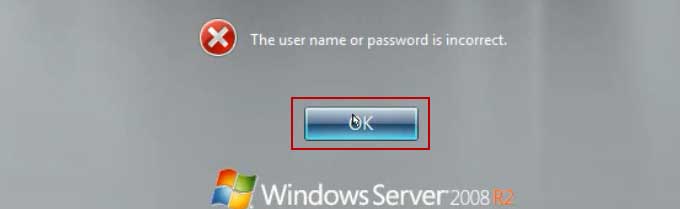
Step 2: You will see a link with reset password is displayed under the password box. Just insert your password reset disk and open the reset password link.
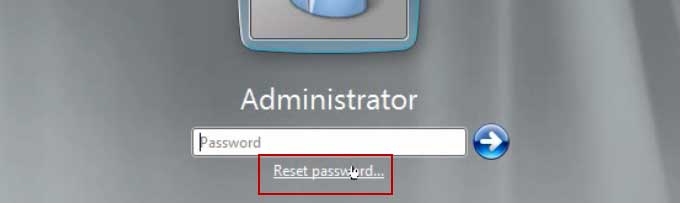
Step 3: A password reset wizard will be displayed immediately. Please click “Next” to continue.
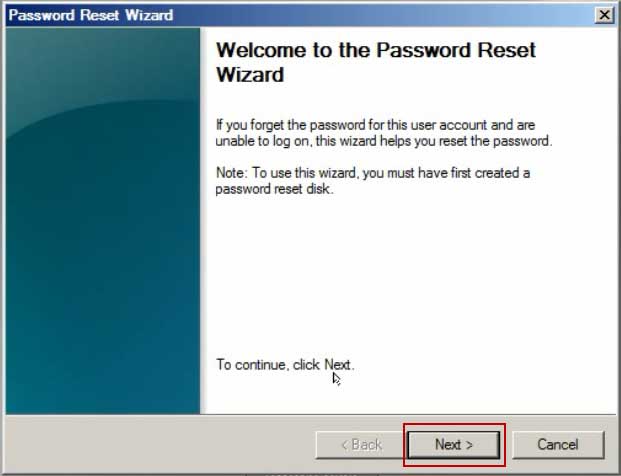
Step 4: Select your inserted password reset disk from list and then go to next.
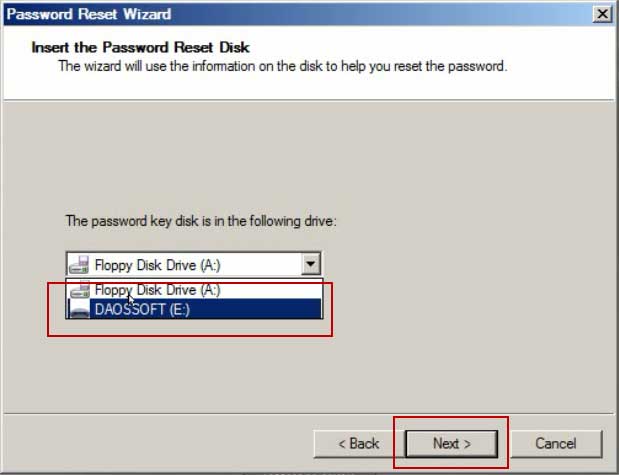
Step 5: Add and confirm the new password. Then click “Next”.
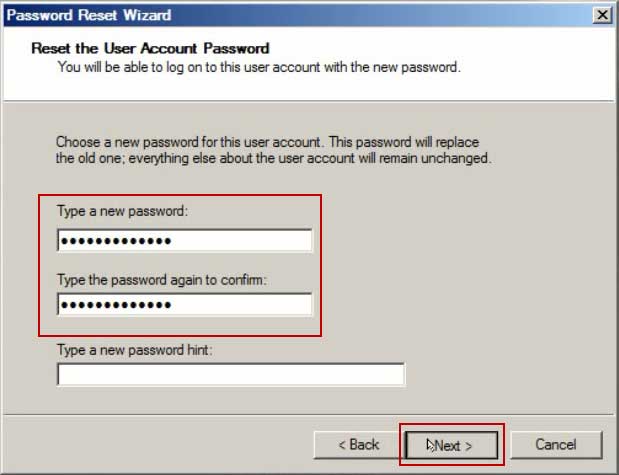
Step 6: You have successfully changed the local admin password. Click “Finish” to close the wizard.
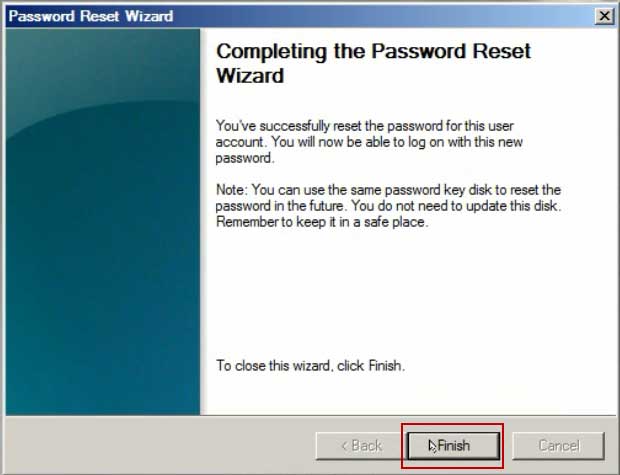
Step 7: Now you can use the new password to log on to the account in Windows server 2008.
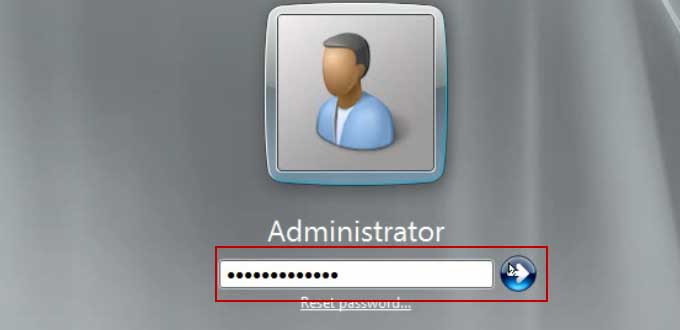
Trick 2: Recover Windows Server 2008 Local Admin Password by Using Ophcrack CD.
Ophcrack CD is a free program which can help recover Windows 7, Vista, XP and server 2008, 2003 local user account password. So we can use it to recover Windows server 2008 local admin password, but note that this program will cost a long time to recover a complex password because of the brute force mode. Let’s see how it works.
Step 1: Download Ophcrack Live CD from the Ophcrack website. Firstly, burn the downloaded ISO file on to a writable CD/DVD.
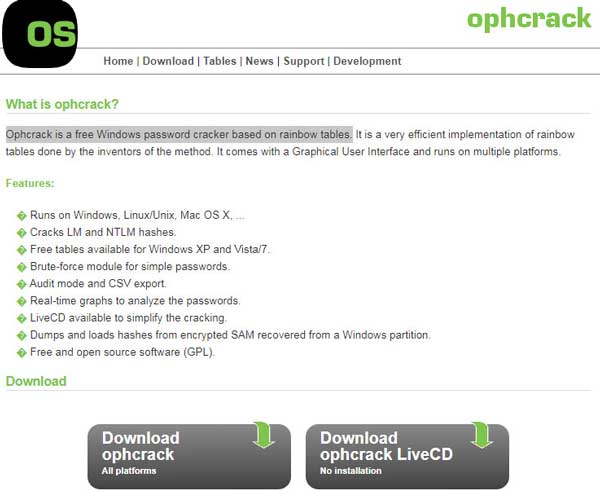
Step 2: Put the newly created CD into the CD/DVD-ROM of your server computer. Reboot the computer from it. (Read more about this step if you’d like)
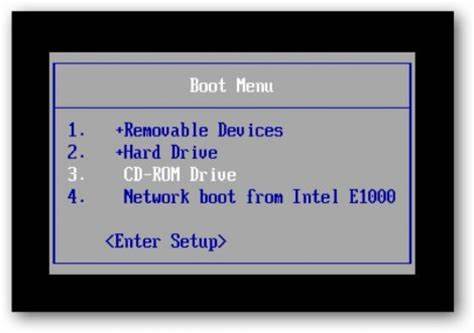
Step 3: Wait until the Ophcrack LiveCD screen appears, press Enter key to select “Ophcrack Grapgic mode”. This mode will automatically recover your Windows local user accounts passwords.
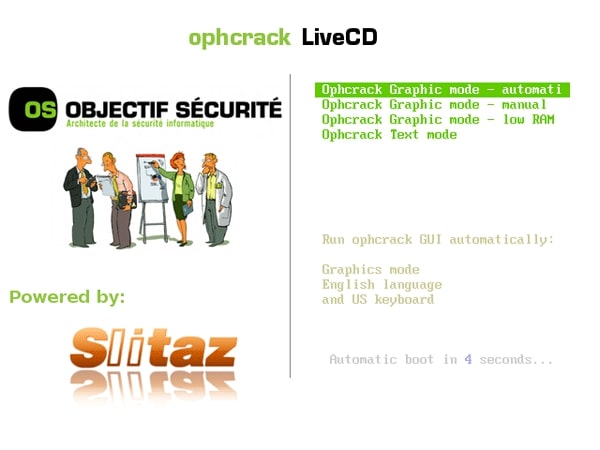
Step 4: Wait while the program cracks password. When your local admin password successfully recovered, write down it on a paper. Eject the CD/DVD and then reboot the computer. Then you can use the recovered password to log on to the local admin account in Windows server 2008.
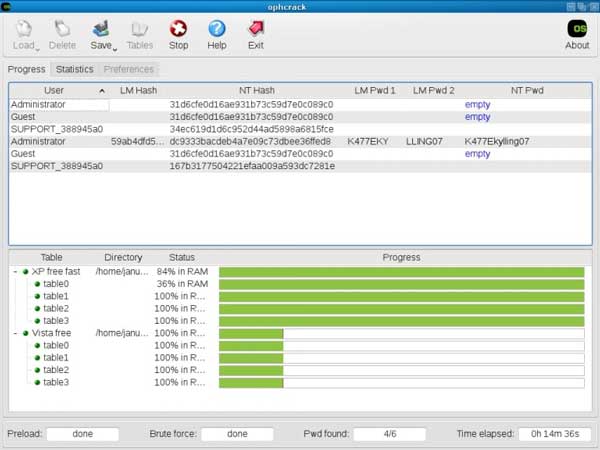
Trick 3: Use Password Rescuer to Recover Windows Server 2008 Local Administrator/User Password or Create a New Local Admin Account to Get into Your Server 2008.
Windows Password Rescuer is one of the most popular Windows password reset tools. With help of this powerful tool, you can easily reset forgotten any Windows local/domain admin password without losing data. It is now working perfectly for Windows server 2019, 2016, 2012/R2, 2008/R2, 2003/R2, Windows 11, 10, 8.1, 8, 7, Vista, XP, 2000, etc. So you can use it to easily recover a Windows server 2008 local administrator password on your locked computer.
What’s more, you also can use this tool to get into Windows server 2008 by creating a new local admin account without logging in. Let’ see the detailed guide.
Step 1: Use Windows Password Rescuer Advanced to create a password recovery disk.
1. Purchase Windows Password Rescuer Advanced full version online. Once your order processed, you will receive a full download link from email in seconds. (Free trial version can be downloaded from here.)
2. Download the product from your received link and then install it on a computer where you have admin permission on. When installation completes, plug a blank USB flash drive into the computer and launch the software. Choose “USB Device” option from the interface.
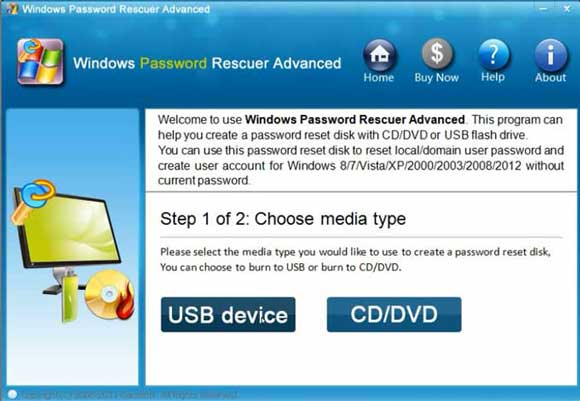
3. In the next interface, select the USB flash drive from list and then click “Begin Burning” button. You will see a confirmation message select “Yes”.
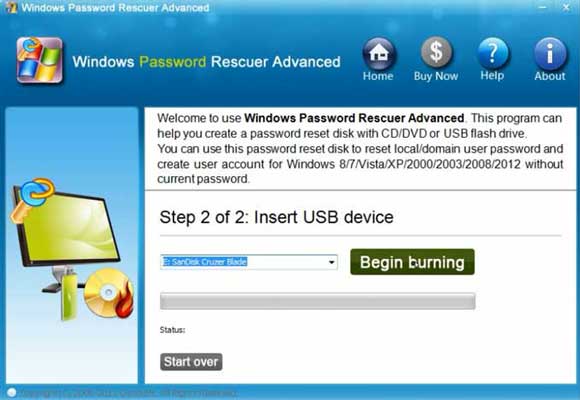
4. Wait until the burning progress completed. Unplug the USB flash drive.
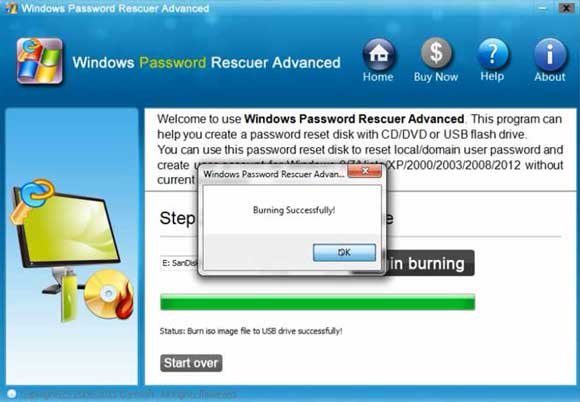
Step 2: Use the USB password recovery disk to recover local admin password or create a new local admin account for Windows server 2008.
Firstly, plug the USB flash drive into your server computer which you need to unlock. Set the computer to boot from USB (Here is how to boot a computer from USB). A moment later, Windows Password Rescuer Advanced runs automatically and a friendly interface appears on the screen.

Option 1: Recover Windows server 2008 local admin password:
1. From the friendly interface, select your Windows server 2008.
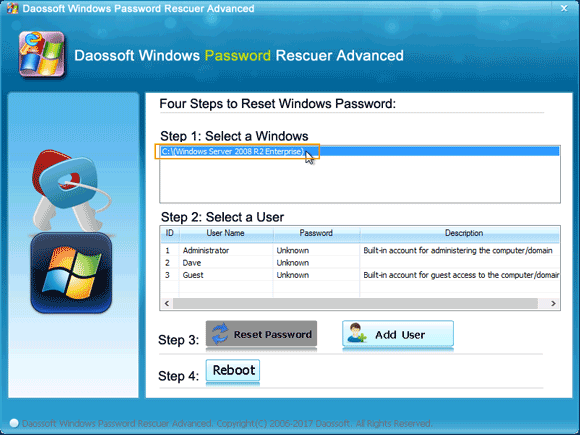
2. Select your local admin account.
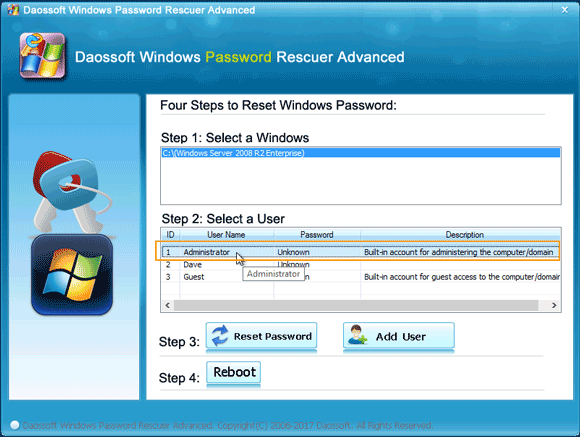
3. Click “Reset Password” button. When a confirmation message pops up, click “Yes”.
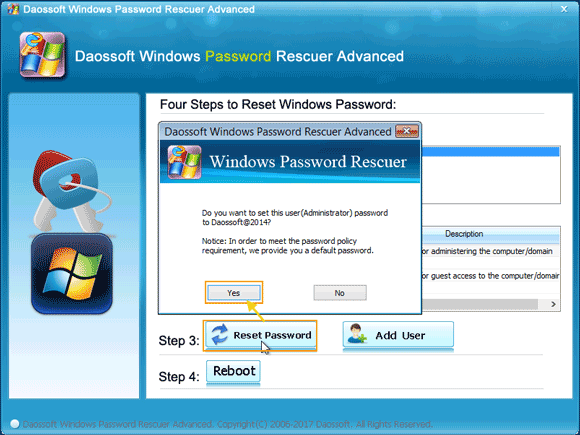
4. The local admin password will be reset to “Daossoft@2014”.
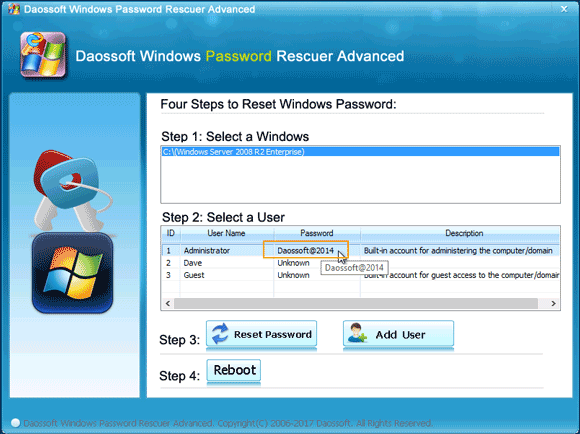
5. Click “Reboot”. When a confirm message pops up, unplug the USB flash drive and then click “Yes”.
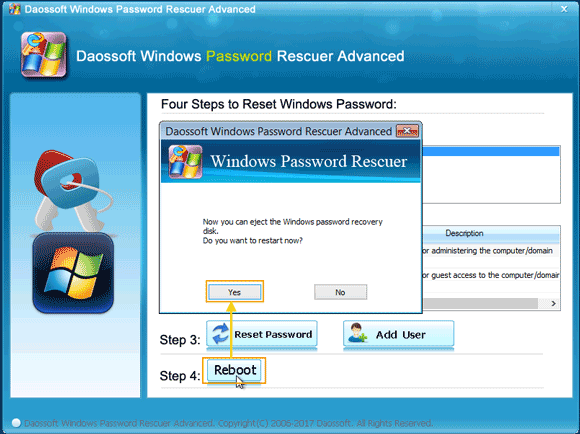
6. When the Windows login screen appears, use the new password to log on to your local admin account.
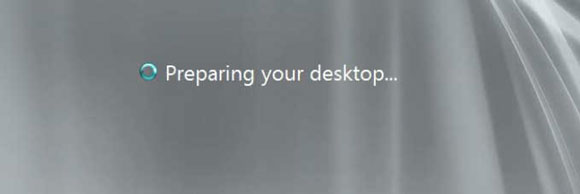
Option 2: Create a new local admin account for Windows server 2008.
1. Select your Windows server 2008 and then click “Add User” button.
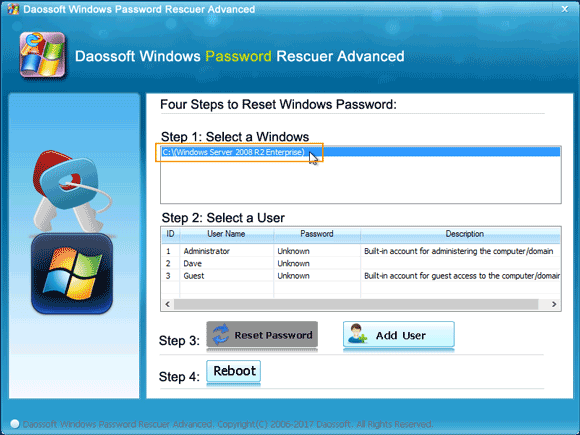
2. When “Add User” box pops up, type in a new user name and password. Click “OK”.
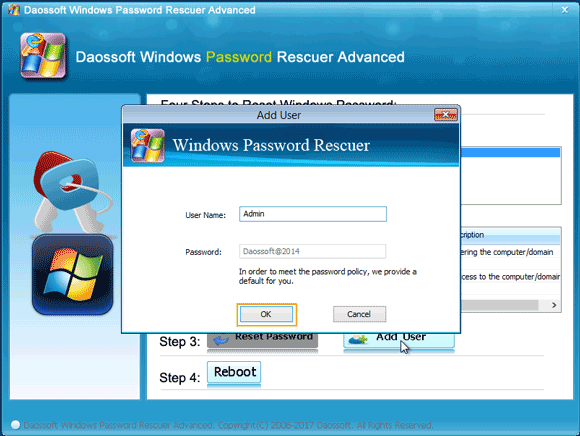
3. The new admin account and password will be shown in list. (Please write down it.)
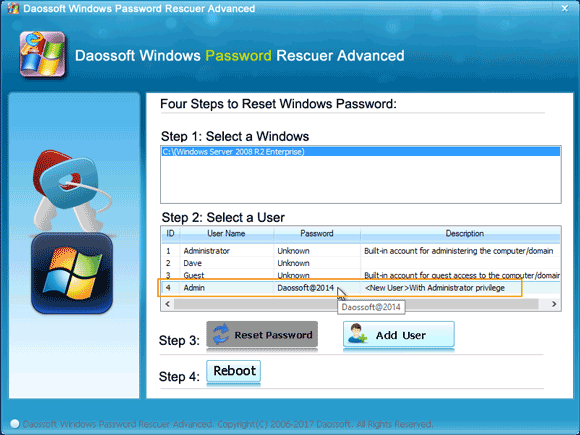
4. Click “Reboot”. When a confirmation message appears, unplug the USB flash drive and then click “Yes”.
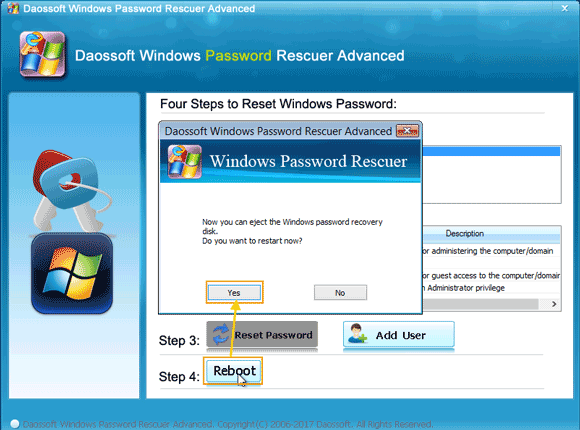
5. The computer will restart and load Windows server 2008. On the login screen, select the new admin account and enter its password to log on.