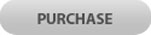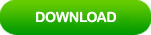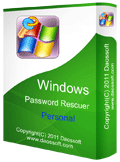Reset Password on Lenovo Laptop Windows 8.1 without Login
Adding a strong password to your Windows 8.1 administrator is a good way for protecting your Lenovo laptop from unauthorized access. People will not be able to access the device without your password.
When you are tired of entering password in every time you want to access your computer or you want to change the password for security reason, you can remove or reset the password easily by using CTRL-ALT-DELETE keys.
But, how can you get access to your own Lenovo laptop when you lost the administrator password to your Windows 8.1? If you really need to do this, just use the following Tips to reset Windows 8.1 administrator password without knowing it, without login.
Solutions 1: Reset Administrator Password on Lenovo Laptop Windows 8.1 with USB.
Solutions 2: Reset Lenovo Laptop Password Windows 8.1 via Password Reset Wizard.
Solutions 3: Use NT Password Editor to Reset Windows 8.1 Password on Lenovo Laptop.
Solutions 4: Reset Lenovo Laptop Windows 8.1 to Factory Settings then Choose a New Password.
Note: Solutionss in this article can only be used on your own computer. Please don’t do this on other’s computer without authorization.
Solutions 1: Reset Administrator Password on Lenovo Laptop Windows 8.1 with USB.
When you forgot administrator password Windows 8.1 and are unable to get access to your Lenovo laptop, you will need to find an easy and safe way to reset the forgotten password without affecting your data. Windows Password Rescuer is one of the best choices. This is a professional Windows password reset tool which can help your reset any Windows administrator password via USB flash drive. There are many Windows password reset tools can be found on internet, but Windows Password Rescuer is the best one which was developed from 2006 and improved constantly.
Windows Password Rescuer has helped more than 100000 users reset their forgotten Windows password and resolved almost all errors appears while users using it. Key features of Windows Password Rescuer Personal:
- Reset forgotten administrator and user account passwords for Windows 10, 8.1, 8, 7, Vista, XP, 2000.
- Support creating Windows password recovery disk with CD/DVD and USB flash dirve.
- Work perfectly for any brand of computer such as Dell, HP, Acer, Asus, Lenovo, Toshiba, HUAWEI, Samsung, Sony, etc.
- Reset Windows password without affecting anything on the computer.
- This is currently the best Windows password reset tool which has resolved almost all problems heppened on other Windows password tools.
Here I will show you how to use Windows Password Rescuer Personal reset Windows 8.1 administrator password on a Lenovo Thinkpad laptop with USB flash drive. You also can use this tool to reset forgotten Windows 10 admin password on Lenovo laptop. (“Purchase” and “Download” links are given above.)
Step 1: Create a Windows password recovery disk with USB flash drive.
1. Via using the “Purchase” link, you can buy the Windows Password Rescuer Personal full version. After that, you will receive a full download link from the email you provided.
2. On a computer where you can download and install app on. Download Windows Password Rescuer Personal from your received link and install it.
3. When finish installation, plug a blank USB flash drive into the current computer and launch the software. This software gives you two options to create Windows password recovery disk. Just choose “USB Device”.

4. Next, drop down the drive list and select the USB you plugged in. Then click “Begin Burning” and confirm to start.

5. When finish burning, close the software and unplug the USB flash drive. Go on “Step 2”.

Step 2: Boot your Lenovo laptop from the USB and reset Windows 8.1 password easily.
1. Connect the USB flash drive to your Lenovo laptop which you need to unlock. Turn on the laptop and hit “Fn+F12”/”F12” as soon as possible until the “Boot Menu” appearing. Press arrow key to highlight USB option and then press Enter key. The laptop will boot from USB this time. (Detailed info about this step.)

2. Wait for the computer to load Windows Password Rescuer Personal. When Windows Password Rescuer appears on the screen, select your Windows Operating System from list.

3. Select your administrator account from use list.

4. Click “Reset Password” button to reset the user account password and confirm it.

5. The administrator account password will be changed to “Blank”.

6. Click “Reboot”. When it asks you to remove your Windows password recovery disk, unplug your USB flash drive and then click “Yes”.

7. Wait for the laptop to reboot and load Windows 8.1 normally. It will log into the administrator account automatically without entering any password.

Solutions 2: Reset Lenovo Laptop Password Windows 8.1 via Password Reset Wizard.
If you have previously created a password reset disk for your Windows 8.1 administrator account, you can easily reset the account password via Windows 8.1 password reset wizard without using any software. What’s Windows 8.1 password reset disk, read more about this.
In this tutorial, I will only show you how to use a pre-created Windows 8.1 password reset disk to reset forgotten password on Lenovo laptop Windows 8.1 without losing data. This is free and easy to use.
Step 1: Insert your Windows 8.1 password reset disk to your Lenovo laptop. Turn on the laptop and enter a wrong password to your administrator account on the Windows 8.1 login screen. When is show you an error message, click “OK”.
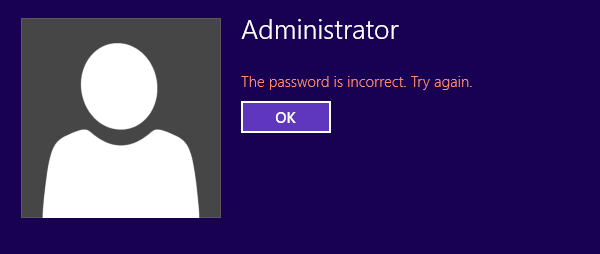
Step 2: It will go back to the login screen and a “Reset password” link will be displayed under the password box. Click the link to open password reset wizard.

Step 3: Windows 8.1 password reset wizard appears, click “Next” to continue.

Step 4: Pull down the drive list and select the password reset disk you just inserted. Then click “Next”.

Step 5: Now you are able to reset the user account password without knowing it. Just enter a new password which is easy to remember. Then click “Next”.

Step 6: The Windows 8.1 login password in your Lenovo laptop has been reset to the new one. Click “Finish” to close the password reset wizard and then you can use the new password to unlock the Lenovo laptop Windows 8.1.

Solutions 3: Use NT Password Editor to Reset Windows 8.1 Password on Lenovo Laptop.
If you are interested in IT field, I’d like to introduce a free Windows password reset program to you that you can use it to help reset forgotten Windows 8.1 password for Lenovo laptop. It is named “Offline NT Password Editor”. If you are a computer new hand, you’d better to use Windows Password Rescuer mentioned in “Solutions 1”.
The following procedure is about how to use NT Password Editor to reset Windows 8.1 admin password on Lenovo laptop.
Step 1: Firstly, you need to download NT Password Editor ISO file from internet and then burn it on to a writable CD/DVD.
Step 2: When you successfully create a NT Password Editor CD/DVD, insert it into the CD/DVD-ROM of your Lenovo laptop. Then reboot the laptop from the CD/DVD. (More info about this step.)

Step 3: When your computer successfully boots from CD/DVD, wait for the laptop to launch the program automatically. You may need to press “Enter” key until the following screen comes up. Then type “1” and hit Enter key to continue.

Step 4: Load part of registry by selecting “Password reset”. Just type “1” and press Enter key.

Step 5: Type “1” and hit Enter key to select “Edit user data and passwords”.

Step 6: User accounts info will be displayed on the screen. To select your administrator account, type the user name and hit Enter key.

Step 7: To reset the selected user account password, type “1” and hit Enter key.

Step 8: The user account password has been removed. Type “!” and hit Enter key.

Step 9: If you don’t need to reset any other user account password, type “q” and hit Enter key.

Step 10: It will ask you to write file back (save changes). Type “y” and hit Enter key.

Step 11: Now you need to exit, type “n” and hit Enter key.
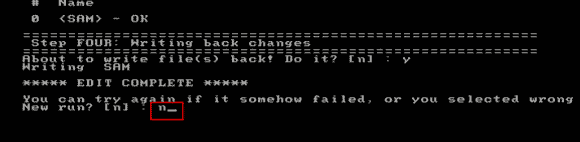
Step 12: Remove the CD/DVD and then press CTRL-ALT-DELETE keys to reboot the Lenovo laptop.

Step 13: The laptop will restart and let you login Windows 8 without password.

Solutions 4: Reset Lenovo Laptop Windows 8.1 to Factory Settings then Choose a New Password.
Use this solution to reset password for your Lenovo laptop Windows 8.1, please make sure that you have backed up all data from the laptop. All you need to do is resetting your Lenovo laptop Windows 8.1 to factory settings with removing everything. Then all user accounts and passwords will be removed in this process so you can create a new admin account and set a new password for it.
Note: All your personal files will be deleted and your settings will be reset. All apps that you installed will be removed. Only apps that came with your PC will be reinstalled.
Step 1: In the Windows 8.1 login screen, press “Shift” key while click “Restart” button.
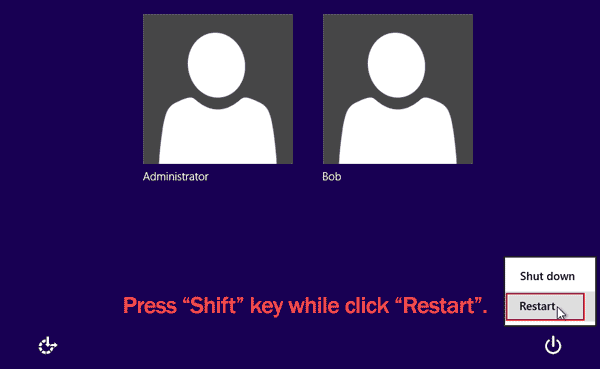
Step 2: Under “Choose an option”, click “Troubleshoot”.

Step 3: Under “Troubleshoot”, click “Reset your PC”.

Step 4: When it ask you to insert a Windows 8.1 installation or recovery media, insert yours to continue. Wait for the laptop to resetting PC and reinstalling Windows 8.1. (In most cases, once you start to refresh or reset your computer, it will finish on its own. However, if Windows needs missing files, you will be asked to insert recovery media, which is typically on a DVD disc or thumb drive that came with your PC. Check the info that came with your PC to see if your manufacturer provided these discs or media. In some cases, you might have created them when you first set up your PC.)

Step 5: After that, it will automatically log on the built-in administrator without password. Then you can set a new password for it.