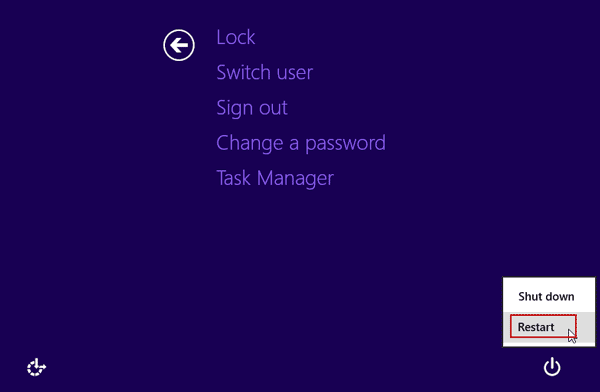Reset Windows 8.1 Admin Password with/without Software
As we know, people can use Windows 8.1 by creating a Microsoft account or local admin account. Usually, a local admin account is chosen by most of Windows 8.1 users. If you use a local admin account in Windows 8.1 and lost the password, can you to use a Microsoft account to get back into Windows 8.1? Yes, but a Microsoft account cannot help you get back your personal data.
How to log into Windows 8.1 when forget your local admin password? This article will show you how to reset Windows 8.1 admin password with or without software. There are about three options for you to regain access to Windows 8.1 without losing data.
Tip 1: Reset Windows 8.1 Admin Password with Password Rescuer Software.
Tip 2: Reset Windows 8.1 Admin Password with Command Prompt (CMD).
Tip 3: Reset Windows 8.1 Admin Password in Safe Mode without Software.
Tip 1: Reset Windows 8.1 Admin Password with Password Rescuer Software.
When you lost Windows 8.1 admin password and a password reset disk was not created, the easiest way to regain access to your computer is using Windows password reset software to reset the forgotten password.
Password Rescuer is one of the best Windows password reset and file password recovery software which can help you reset Windows 8.1 local administrator and user password without losing data. You also can use it to reset local/domain admin password for any other Windows system (Windows 10, 8.1, 8, 7, Vista, XP and Windows server 2019, 2016, 2012, 2008, 2003)or recover lost password for many popular files: Word, Excel, PowerPoint, Access, PDF, RAR, ZIP etc. In this guide, I will show you how to use "Password Rescuer Personal" to instantly reset Windows 8.1 admin password with USB. (Free download Password Rescuer Personal)
Step 1: Use Password Rescuer to create a password recovery disk on another computer.
The first thing you need to do is using another computer to install the software and create a password recovery disk with USB flash drive.
1. Download Password Rescuer Personal and install it on an accessible computer. Plug in blank USB flash drive to the computer and launch the software. In the software screen, you can choose “Remove Windows administrator and user passwords”.
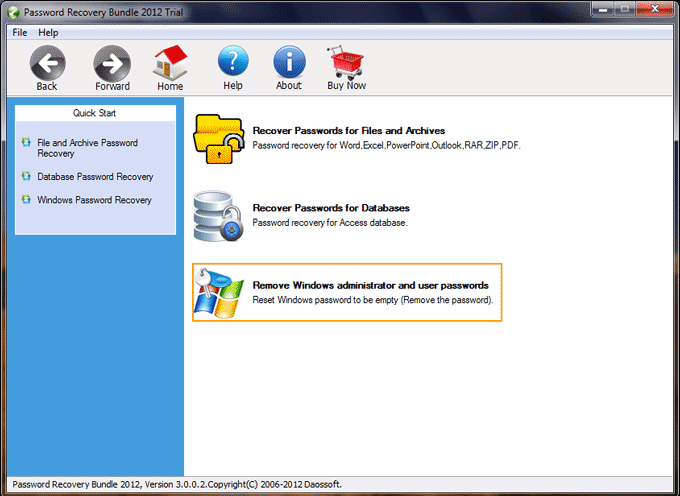
2. Select “Windows Password Rescuer” which allows you to create a password recovery disk with CD/DVD and USB flash drive.
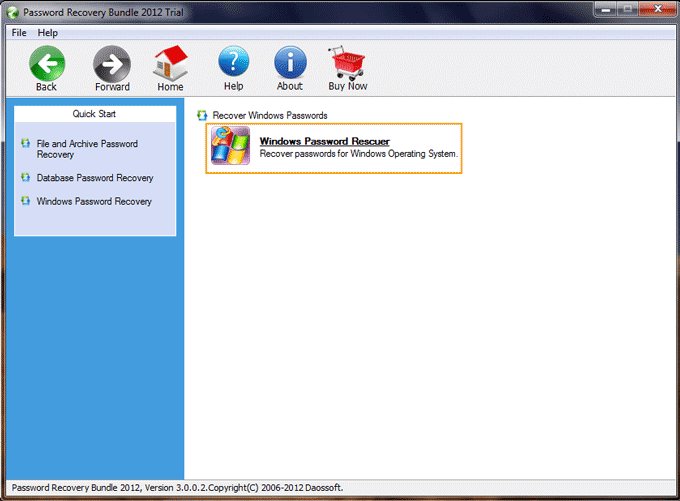
3. Three steps to create a password recovery disk: Choose “Burn to USB” – Choose your USB from pull-down list – click “Burn” button to start burning.
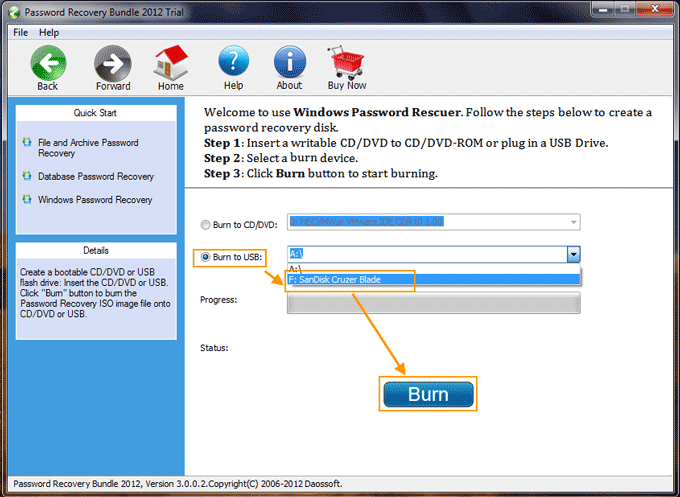
4. When burning successfully completed, unplug the USB and close the software. Now you can use the USB disk to reset Windows password on any of your computer.
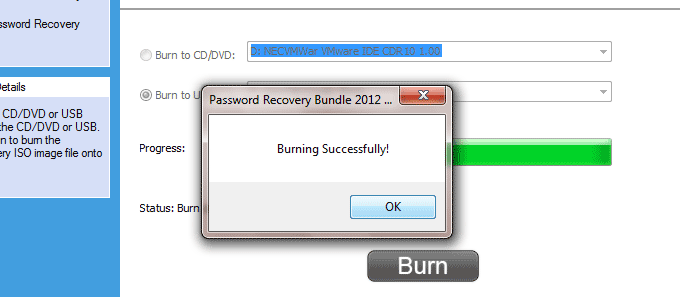
Step 2: Use the password recovery disk to reset Windows 8.1 admin password on your locked computer.
1. Plug the USB into your locked computer. Then setup the computer to boot from USB. It is necessary to change devices’ boot order in BIOS if you never did this. (Step-by-step guide to boot computer from USB)
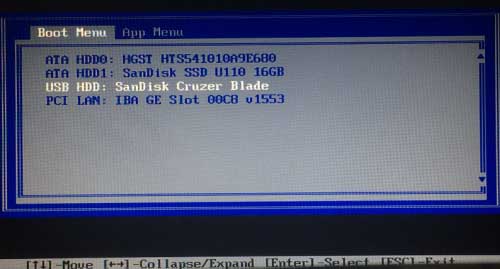
2. Once the computer successfully boots from USB, Windows Password Rescuer will run automatically and load all local user accounts of Windows 8.1.
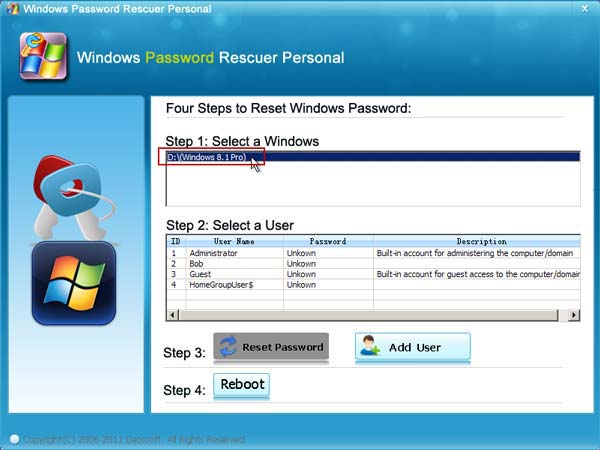
3. On a friendly interface, you can reset any Windows 8.1 user account’s password with a few clicks. Now click “Administrator”.
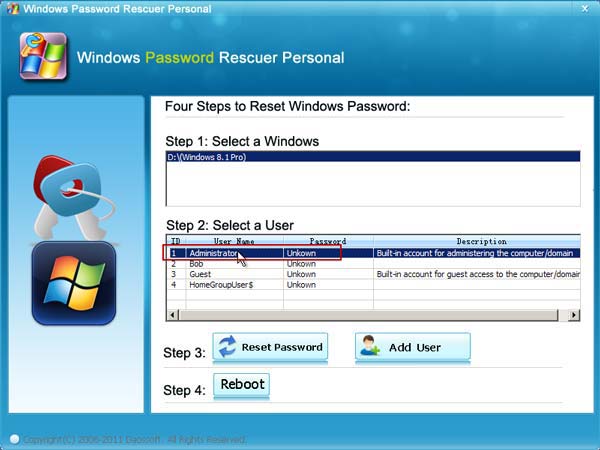
4. To reset the administrator’s password, click “Reset Password” button. When a confirm message pops up, click “Yes”.
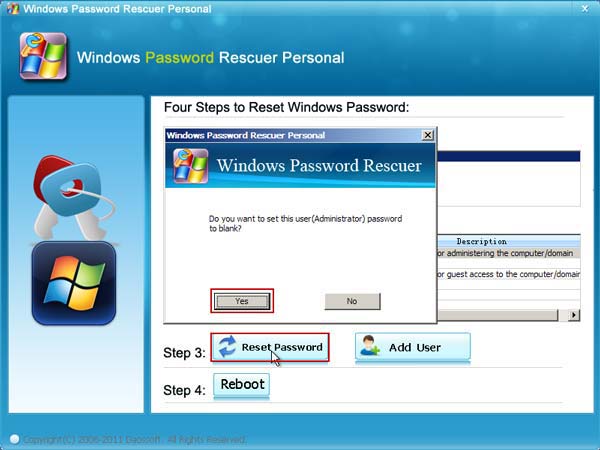
5. The administrator’s password will be reset to blank. You will see the unknown password has been changed to blank in list.
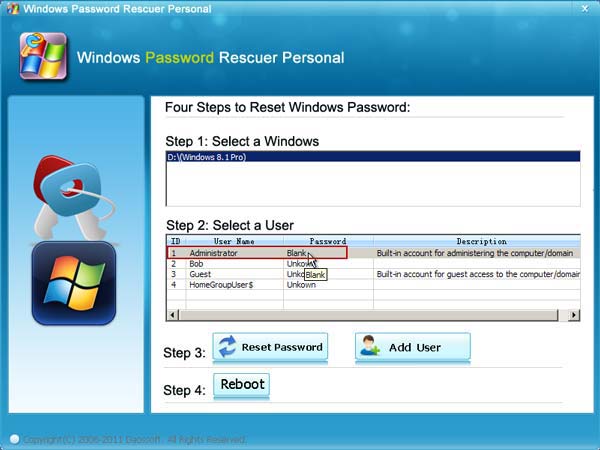
6. To get back to Windows 8.1 welcome screen, just click “Reboot” button, when a confirm message pops up, unplug your USB and then click “Yes”. The computer will restart automatically and boot Windows 8.1 in normal mode.
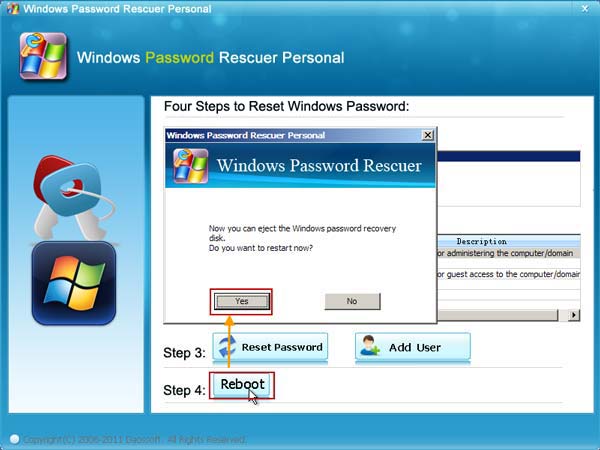
7. When the Windows 8.1 welcome screen appears, you will now be able to log on administrator without password. All data of the user account will remain unchanged.
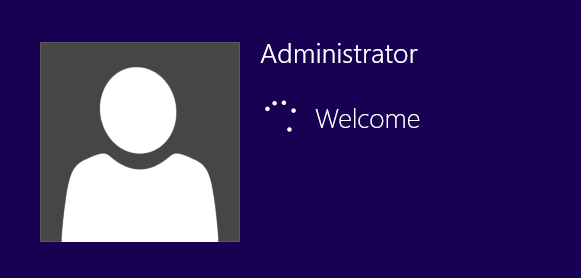
Tip 2: Reset Windows 8.1 Admin Password with Command Prompt (CMD).
Command Prompt is a useful tool which can help people fix many system problems. To reset Windows 8.1 admin password with command prompt, you must firstly run it on your PC with administrator rights. If you have forgotten your Windows 8.1 admin password and don’t have another admin account available on the PC, you need help of a Windows 8.1 installation disk.
With help of the Windows 8.1 install media (with language English), you can easily acquire administrator rights and use Command Prompt to reset your forgotten Windows 8.1 admin password. Here is how.
Step 1: Insert your Windows 8.1 install media into the CD/DVD-ROM of your locked computer.
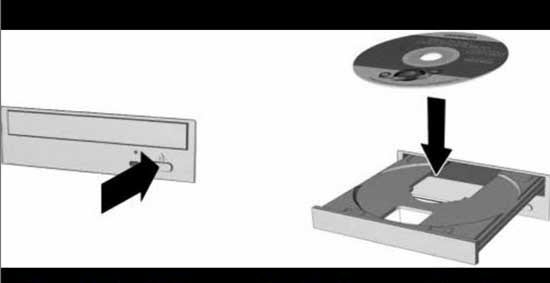
Step 2: You must firstly boot the computer from the inserted disc. Just setup the PC to boot from CD/DVD. (If you’re using a USB Windows install disk, boot the PC from USB.)
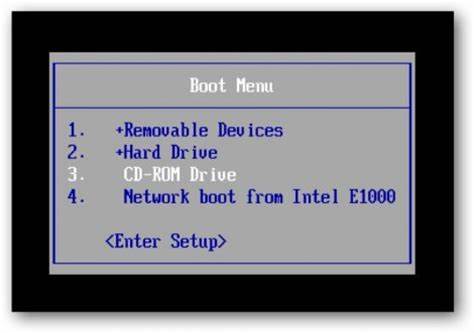
Step 3: Once the following screen appears, press a key to continue.
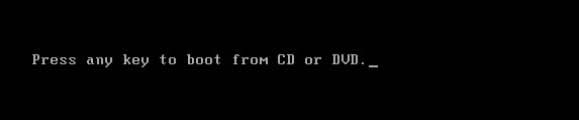
Step 4: For a moment, Windows Setup screen appears. Tab or click “Next”.
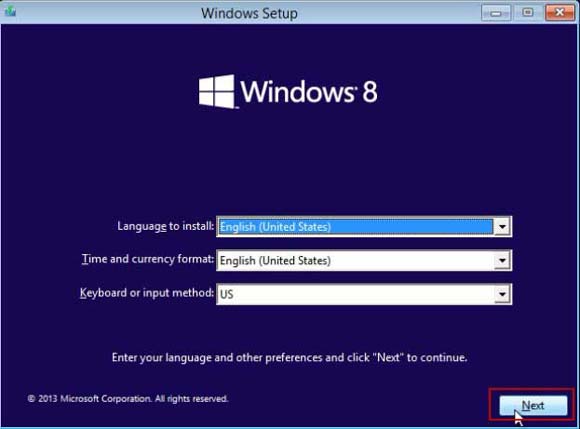
Step 5: Tab or click “Repair your computer”.
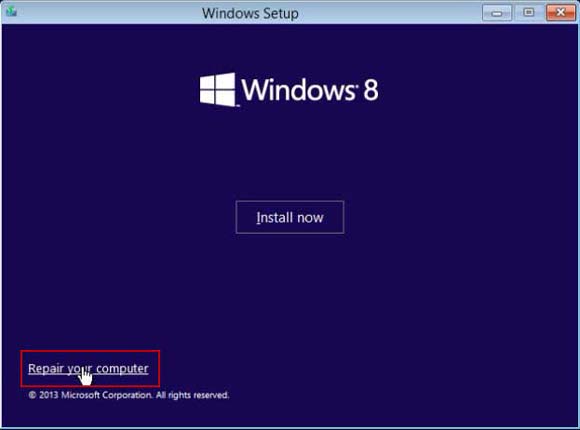
Step 6: On the “Choose an options” screen, tab or click “Troubleshoot”.
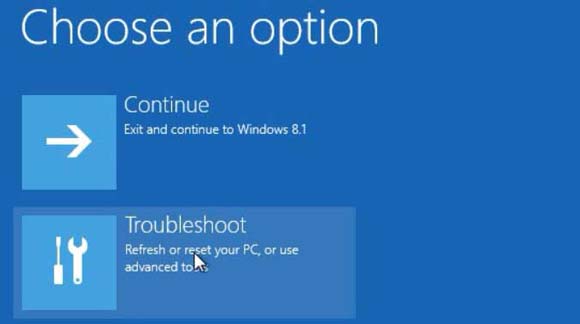
Step 7: Tab or click “Advanced options”.
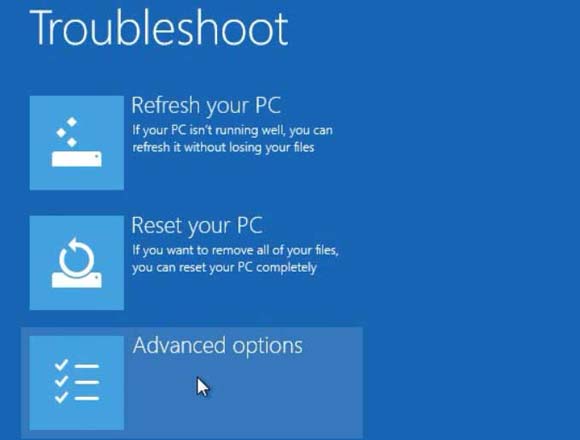
Step 8: On the “Advanced options” screen, tab or click “Command Prompt”.
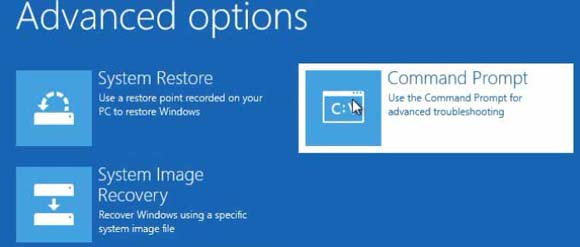
Step 9: Now you are able to use the command prompt tool to replace UTILMAN.EXE with CMD.EXE. To do this, run the following commands.
1. Type in “d:” and then press “Enter”. (If your Windows 8.1 was installed on C:\, please replace “d:” with “c:” in this command.)
2. Type in “cd windows” and then press “Enter”.
3. Type in “cd system32” and then press “Enter”.
4. Type in “ren utilman.exe utilman_bak.exe” and then press “Enter”.
5. Type in “copy cmd.exe utilman.exe”. (UTILMAN.EXE has been replaced with “CMD.EXE”.)
6. To restart the computer, type in “wpeutil reboot” and then press “Enter”.
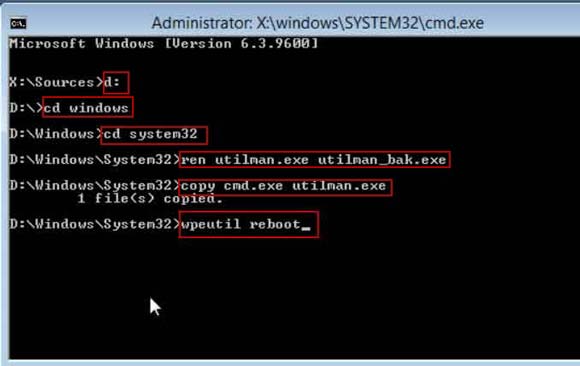
Step 10: PC restarts and get to the Windows 8.1 login screen. Click “Ease of access” icon to run UTILMAN.EXE with administrator rights.
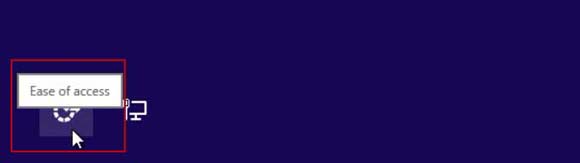
Step 11: UTILMAN window is open, now you can use a simple command to reset any Windows 8.1 local user account’s password. To display all local user accounts of Windows 8.1, type in “net user” and press “Enter”.
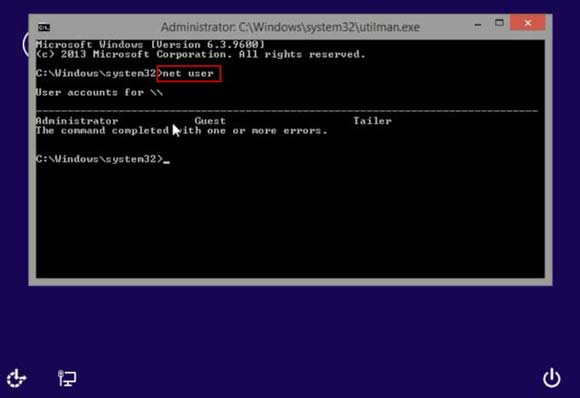
Step 12: To reset Windows 8.1 administrator’s password, type in “net user Administrator 123456” and then press “Enter” (Please replace “Administrator” with yours).
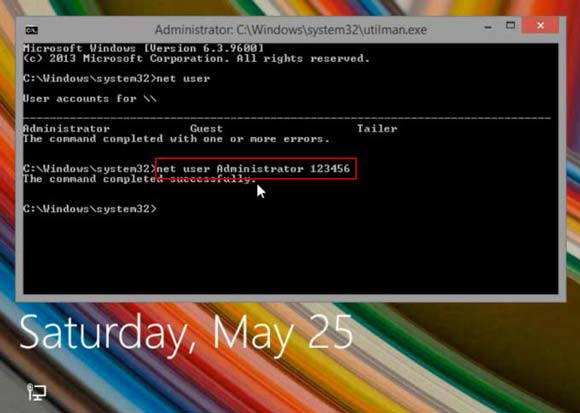
Step 13: Restart the computer and then you can log into Windows 8.1 with administrator by using the new password.
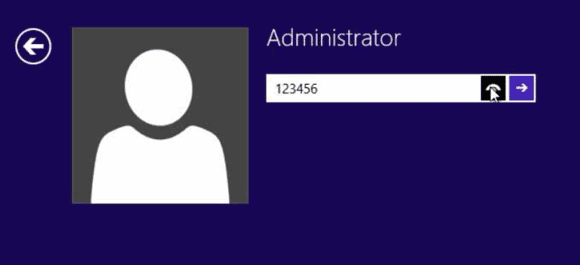
Tip 3: Reset Windows 8.1 Admin Password in Safe Mode without Disk/Software.
With help of the Windows Startup Settings screen (which used to be called “Advanced boot options”) you can start Windows 8.1 in different advanced troubleshooting modes to help you find and fix problems on your PC including password issue. In this guide, I will show you how to boot Windows 8.1 in Safe Mode with Command Prompt and then use a simple command to reset Windows 8.1 admin password. (Note: If you are using BitLocker, you will need to suspend it before you can get to Windows Startup Settings.)
Step 1: In the Windows 8.1 login screen, press “Shift” key while click “Restart”.
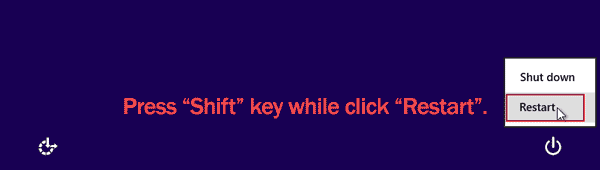
Step 2: Once your PC restarts, on the “Choose an option” screen, tab or click “Troubleshoot”.
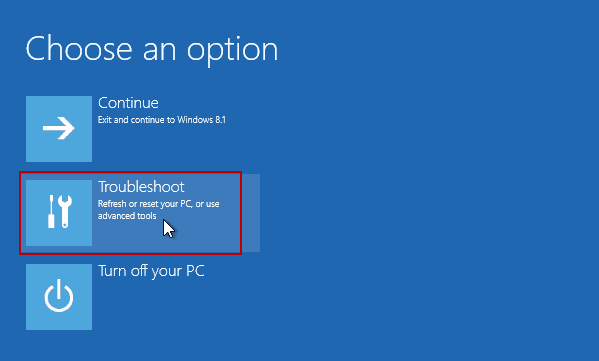
Step 3: If you don’t see the “Startup Settings” options, tab or click “Advanced options”.
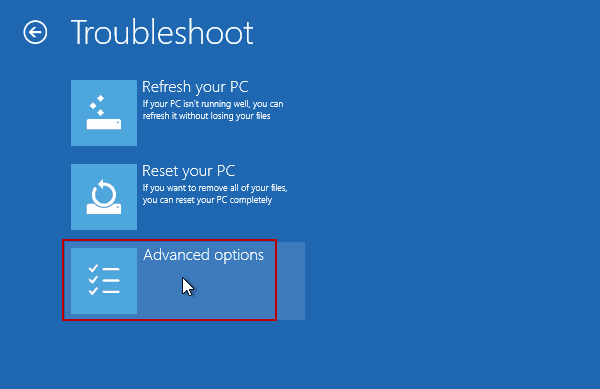
Step 4: Tab or click “Startup Settings”.
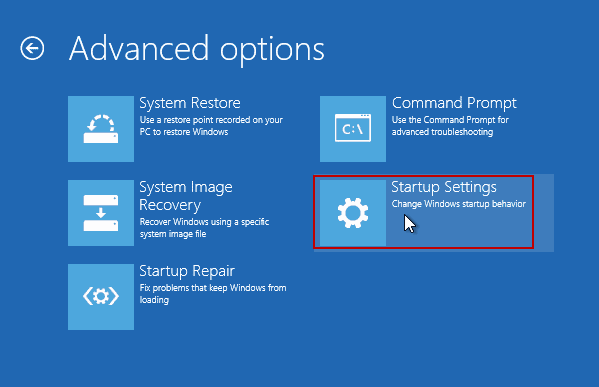
Step 5: Restart to change Windows options. Simply click “Restart” button on the right.
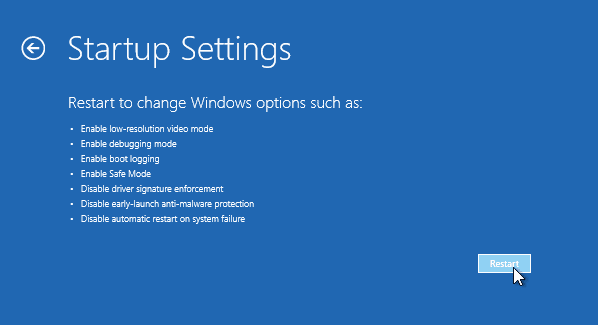
Step 6: On the “Startup Settings” screen, choose the startup setting you want. Now press “6” key to select “Enable Safe Mode with Command Prompt”.
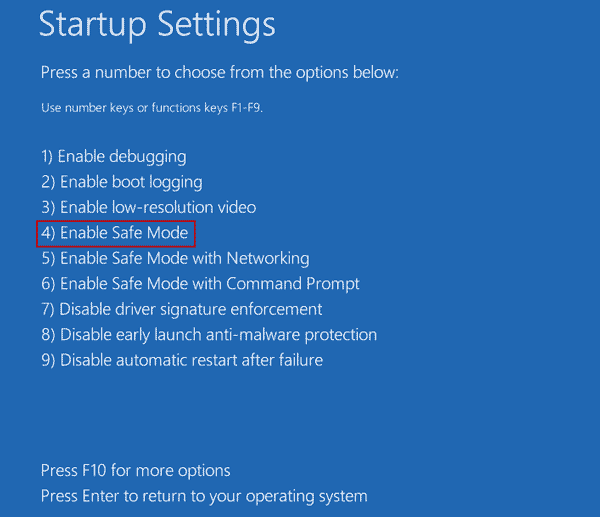
Step 7: For a moment, it will ask you to sign in to your PC with a user account that has administrator rights. (If you forgot your admin password and don’t have another admin account on the PC, you can follow this guide to enable the built-in administrator account firstly.)
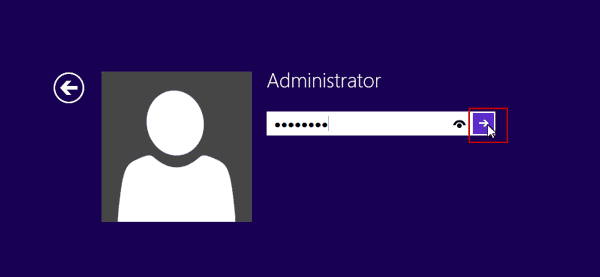
Step 8: Windows 8.1 boots in Safe Mode and will open the Command Prompt automatically. In the command window, type in “net user” and then press “Enter”. All local user accounts of Windows 8.1 will be displayed. Type in “net user Bob 123456” and then press “Enter”, user account Bob’s password will be reset to “123456”.
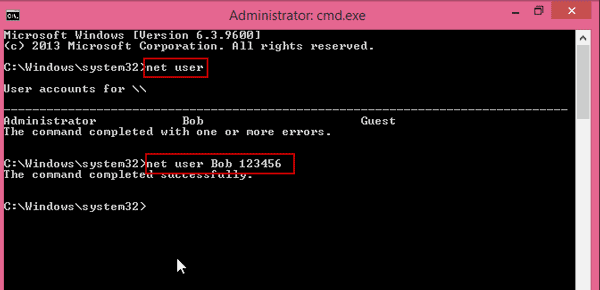
Step 9: Press Ctrl-Alt-Delete keys and restart your PC. Then you can sign in to your PC with Bob by using the new password.