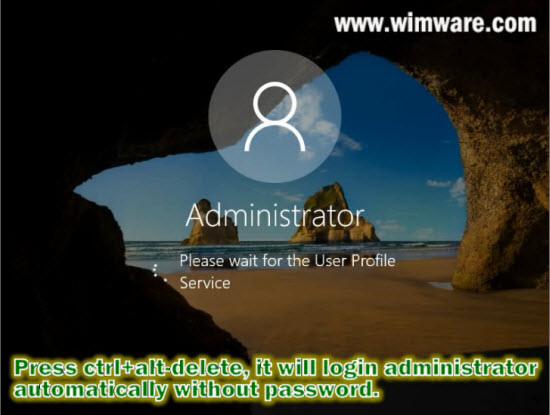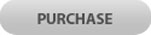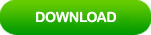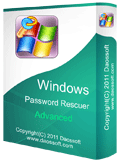Windows Server 2016 Administrator Password Reset If Forgotten
In Windows server 2016, forgetting a standard user account’s password is not a pain because you can use an admin account to change the lost password as easy as count 1, 2, 3… Of course, you also can reset any other admin account’s password if you have one available admin account. However, how to do if you forgot the unique administrator password in Windows server 2016?
This is why I wrote this article which is aim to help you reset your forgotten Windows server 2016 administrator password without admin privileges. (Include local and domain controller administrator account’s password) There are four workable methods in this article.
Method 3: Reset Windows Server 2016 Local or Domain Admin Password by Using Command Prompt
Method 4: Use OfflineNT Password Editor to Reset Windows Server 2016 Password
How to Reset Windows Server 2016 Local and Domain Administrator Password with Windows Password Rescuer
Firstly, let’s have a look at its main functions. Windows Password Rescuer Advanced can help you:
1. Reset forgotten local administrator and user password in any Windows system.
2. Reset forgotten domain administrator and user password on any Windows server computer.
3. Create new local/domain admin account to Windows system without login.
4. It supports working with CD/DVD/USB flash drive.
Now go on to learn how to reset Windows server 2016 password by using this useful password recovery program. It is very easy. You may also like: how to reset Windows server 2019 local & domain admin password.
Step 1: Use Windows Password Rescuer to create a password recovery disk on another computer.
1. Log on another computer, download and install Windows Password Rescuer full version. Once complete installation, plug in a USB flash drive to the computer and launch the software. Choose a media type to create a password recovery disk. Here please choose USB Device.
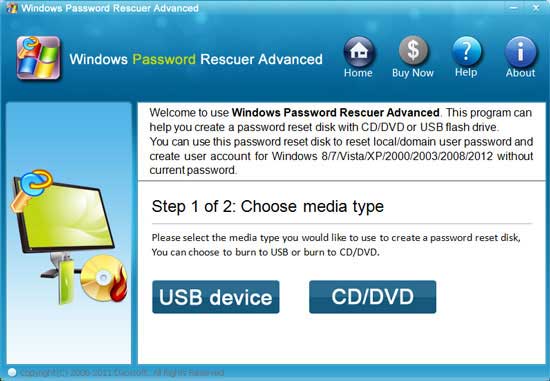
2. All removable devices will be shown in pull down list, please select your USB drive and then click Begin Burning to start creation. Once complete burning, unplug the USB disk.
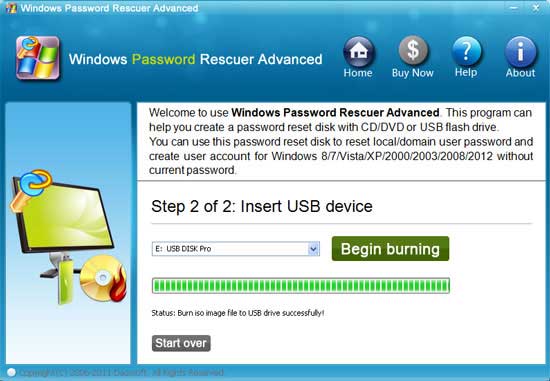
Step 2: Reset Windows server 2016 local or domain administrator password on your Server computer.
1. Plug in the USB disk to your Server computer.

2. Start/restart the computer and press F12 to open Boot Option Menu, select USB device and press Enter to boot your computer from USB. You also can change devices’ boot order in BIOS SETUP.
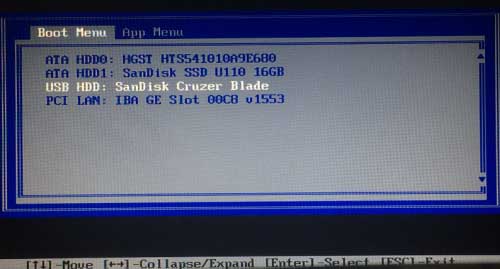
3. PC goes on to boot and will load Windows Password Rescuer from your USB flash drive. Once Windows Password Rescuer screen appears, click Windows server 2016 system from list.
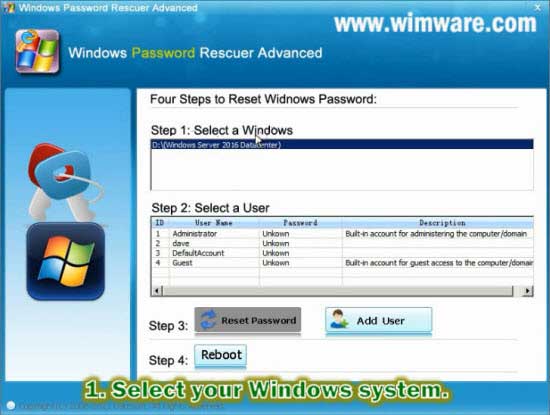
4. All local accounts or domain administrator account will be shown in list. Now click Administrator from list.
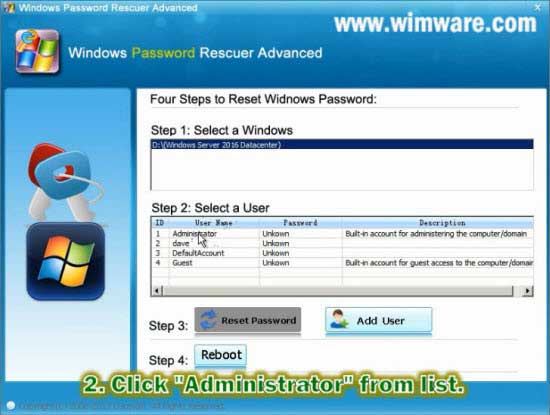
5. Click Reset Password button, upon click Yes when a confirm message pops up.
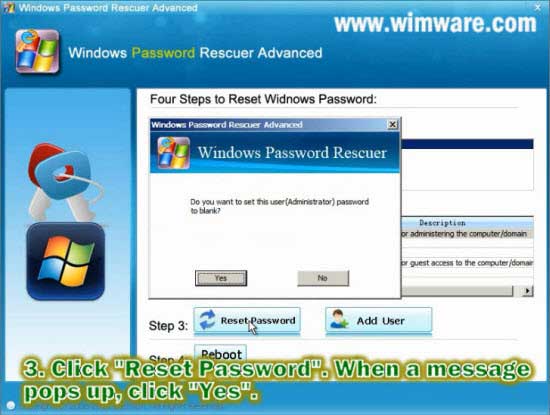
6. Local or Domain administrator’s password will be reset to new. Now click Reboot button, when a dialog appears, unplug your USB flash drive and then click Yes to restart computer.
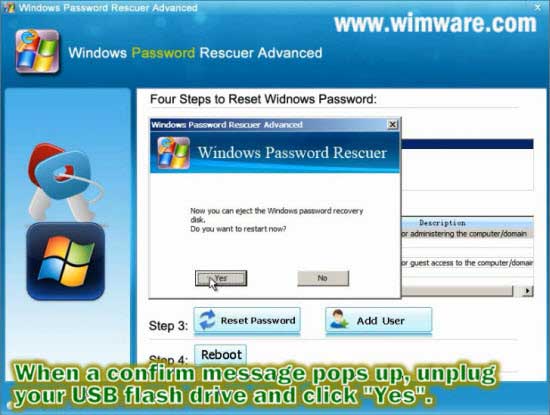
7. After restarting the computer, you can log into your Windows server 2016 using administrator account without password.
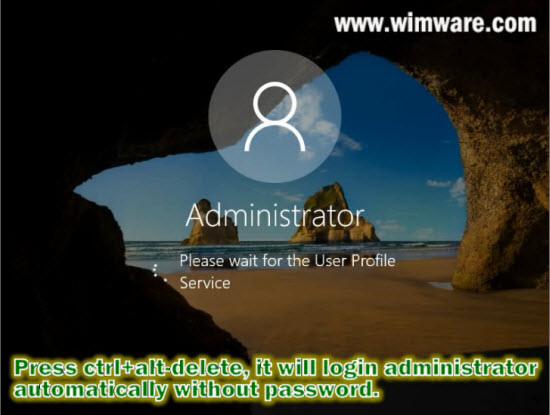
How to Reset Windows server 2016 Local Admin Password with Password Key
When you forgot local admin password in Windows server 2016, a free and easy way to reset the password is using a password key which you have ever created for preventing password forgotten. It is working as that in Windows 11, 10 or 7. If you have created the password key, steps bellow is easy for you to reset your lost local admin password in Windows server 2016.
Step 1. Power on your server computer and wait for the login screen to appear. Once it comes up, select your admin account and sign in with a wrong password. Windows will tell you that your password is incorrect, click OK. There is a link for you to reset password under the box.
Step 2: Insert your password key and then click the link to open Windows server 2016 password reset wizard.
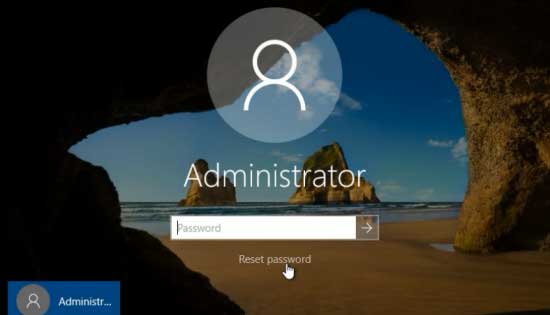
Step 3: Click Next to continue.
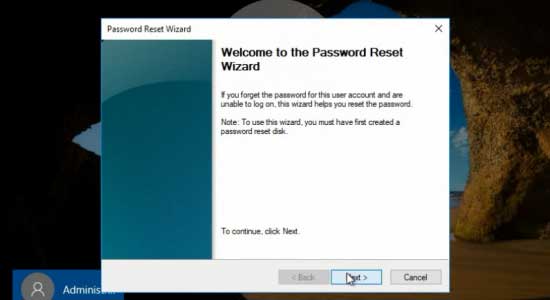
Step 4: Select your password key from the pull down list and then click Next.
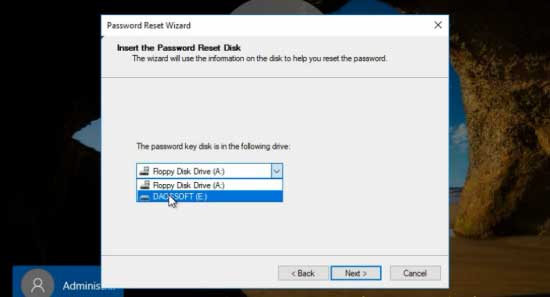
Step 5: Create a new password for your admin account. Note that the password you created must be strong to meet password police. Upon click Next button.
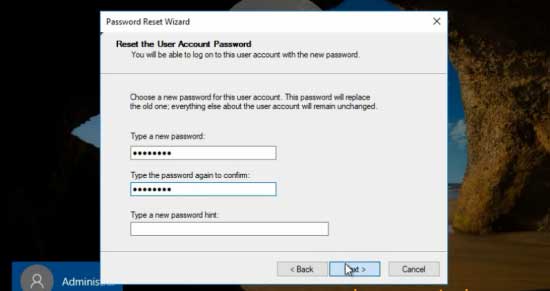
Step 6: Click Finish to complete the wizard and login your Windows server 2016 with the new password.
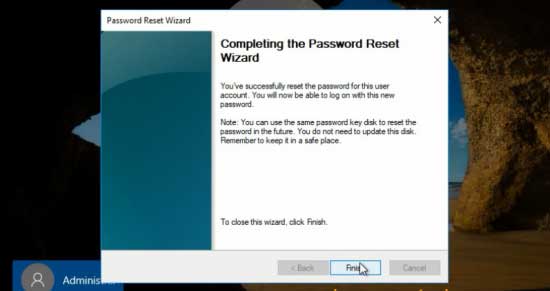
How to Reset Windows Server 2016 Administrator Password with Command Prompt
In fact, a Windows server 2016 installation CD not only can be used to install/re-install Windows system on your computer, it also can help you resolve many system problems. Fortunately, you can use it to run Command Prompt to reset Windows server 2016 administrator password which is forgotten. Let’s go through the step-by-step process.
Detailed steps to create a Windows installation CD/DVD/USB flash drive
1. Put in a Windows server 2016 installation CD/DVD/USB disk to your server computer and restart the machine. Press F12 as soon as possible to open Boot Options Menu, choose CD-ROM or USB-HDD and then press Enter, the computer will boot from CD/USB device.
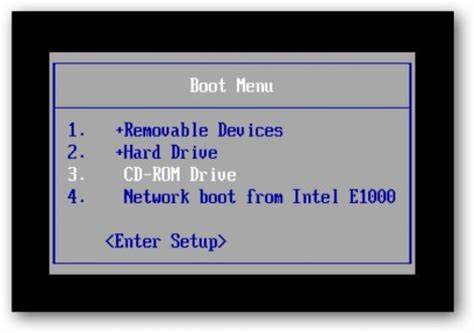
2. PC will start and load Windows server 2016 install screen. Click Next.
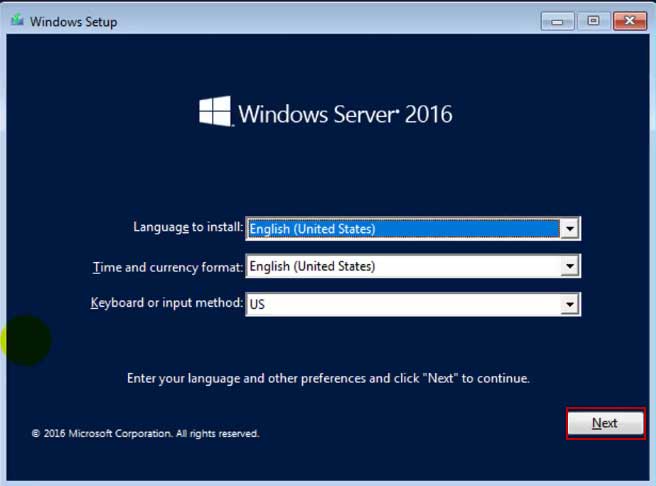
3. In the next screen, click Repair Your Computer to continue.
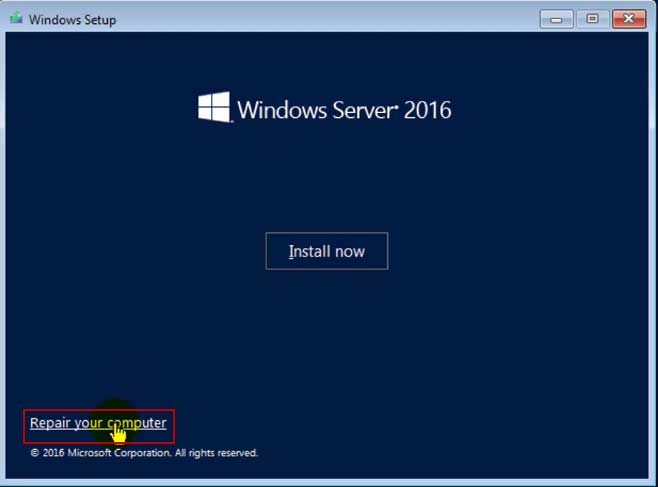
4. In Advanced Options screen, select Troubleshoot.
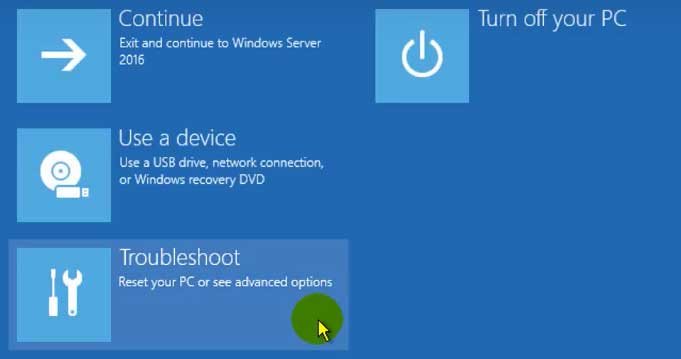
5. Select Command Prompt.
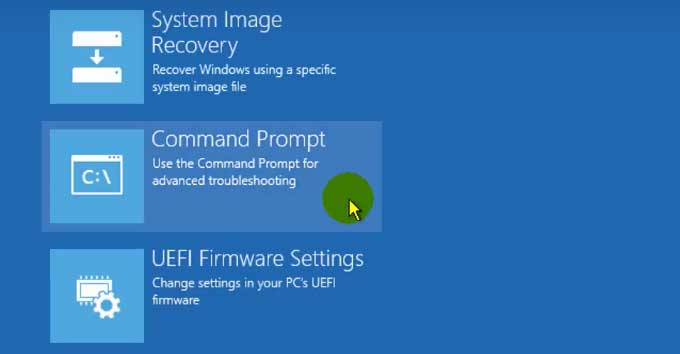
6. Command Prompt window appears, run the command bellow:
Type: move c:\windows\system32\utilman.exe c:\ and press Enter.
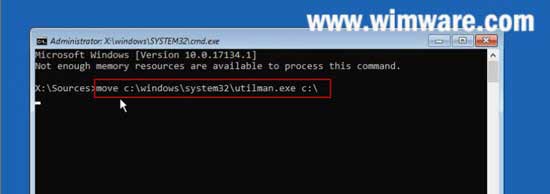
Type: copy c:\windows\system32\cmd.exe c:\windows\system32\utilman.exe and hit Enter.
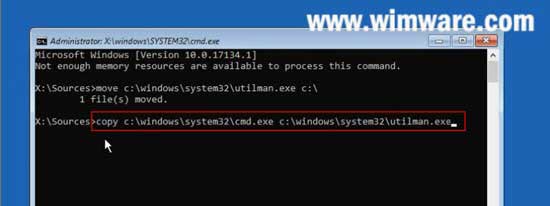
Remove your installation disk and type: wpeutil reboot, press Enter to restart the computer.
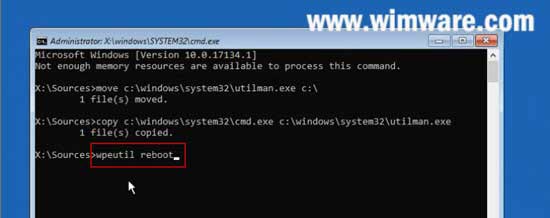
7. When Windows server 2016 login screen appears, click Ease of Access icon to run the copied CMD program.
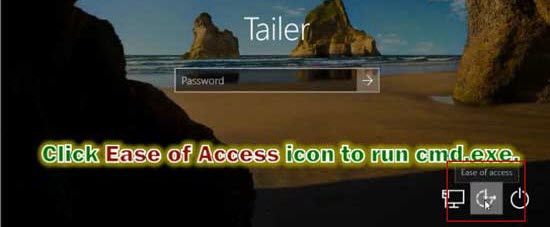
8. Now you are able to reset Windows server 2016 local/domain accounts’ password with Command Prompt. Just to run the command bellow:
Type: net user and press Enter, it will show local or domain accounts in your Windows server 2016.
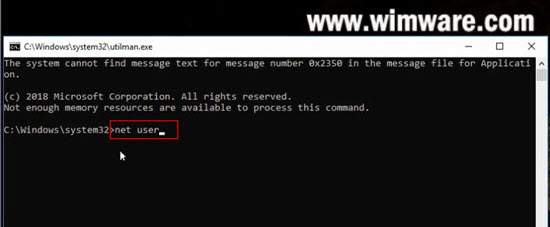
Type: net user [username] [new password] and press Enter, replace username with your admin account, replace new password with yours, then the admin account's password will be reset to new.
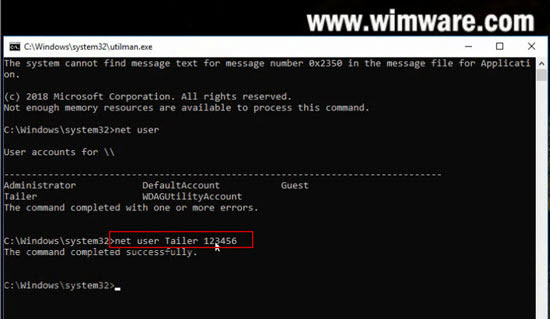
9. Close the Command Prompt window and now you can login Windows server 2016 as administrator by using the new password.
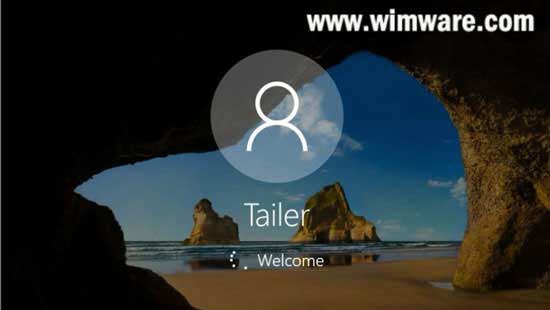
How to Use OfflineNT Password Editor to Reset Windows Server 2016 Password
Offline NT Password & Registry Editor is for advanced users and experts who have technical skills. It’s a very interesting tool that has advanced system in its core. If you don’t have any previous experience, the process will be complicated for you. So just go through the step by step process very carefully for resetting Windows server 2016 local administrator password, otherwise use Method 1 or 3 to solve your problem.
Step 1. You need to free download OfflineNT Password Editor from their site and then use it to create a boot CD or USB disk. This step must be completed on another computer which you can login as administrator.
Step 2: Once you have created the bootable disk, remove it from the other PC and insert it into your Windows server 2016 computer to start password resetting task.
1. Put your created boot CD in CD/DVD-ROM of your Windows server computer.
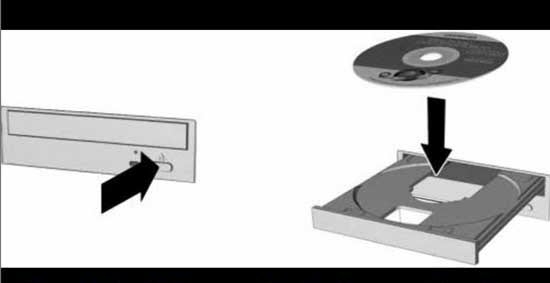
2. Start/Restart the computer, press F12 or F12+Fn as soon as possible to open boot option menu. Choose CD/DVD disk and press Enter key to boot from it. If you have any question in this step, please refer to: how to boot computer from CD/DVD.
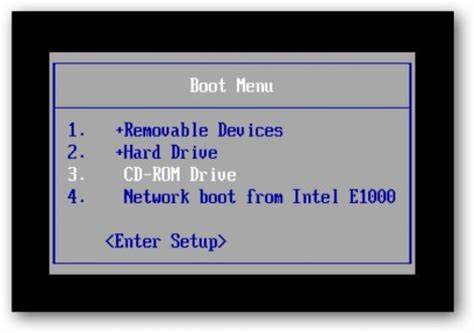
3. The computer will boot from CD and load Offline NT Password Editor, a black screen.
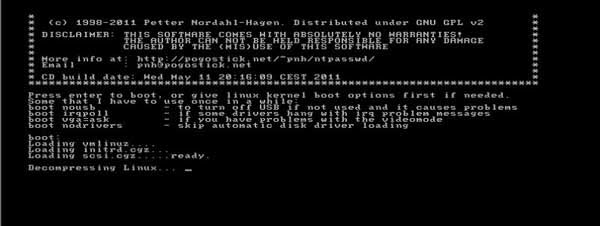
4. For a moment, it will give you several options. You only need to select "Windows Partitions" option. Just to type 1 and hit Enter key.
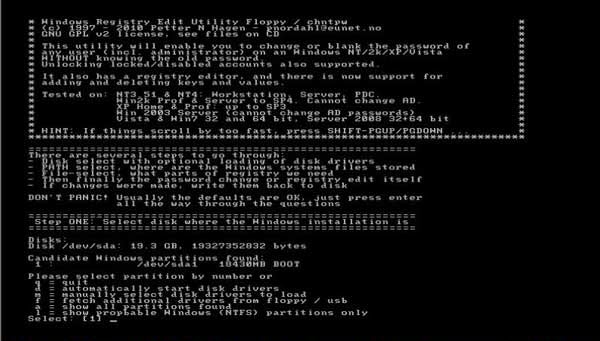
5. The program will identify the SAM file from system drive that your password was stored in it. Type 1 and hit Enter to select "password reset" to continue.
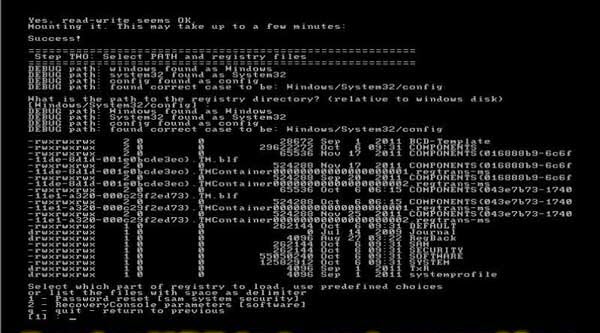
6. Password information in SAM file will be loaded, type 1 and hit Enter to select "Edit user data and passwords".
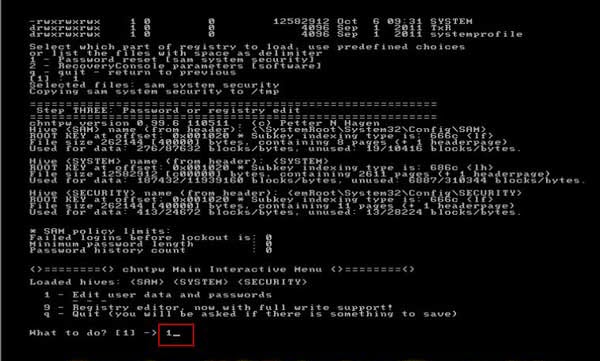
7. All local user accounts of Windows server 2016 will be display in list. Type Administrator (or your user name) and hit Enter.
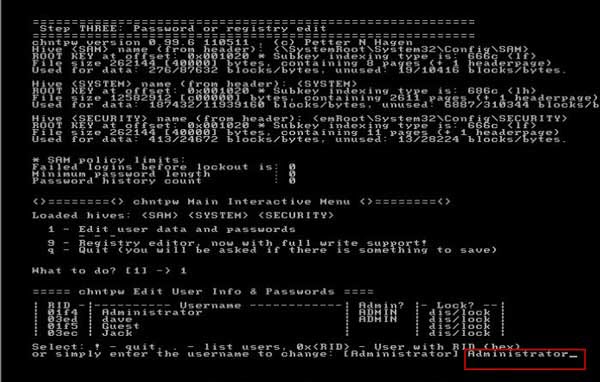
8. Type 1 and press Enter to clear the Administrator's password.
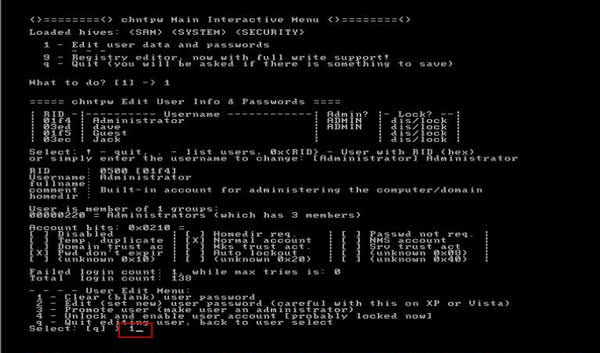
9. You have successfully reset the password to blank. If you want to remove other user accounts' password, redo step 7 and 8. If you want to finish it, you will need to save changes in SAM, type ! and hit Enter to continue.
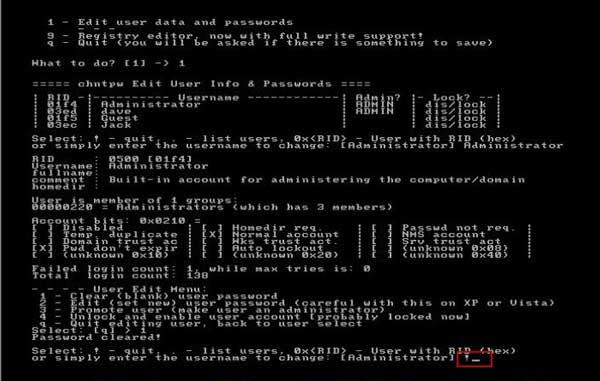
10. Type q and hit Enter to quit the process.
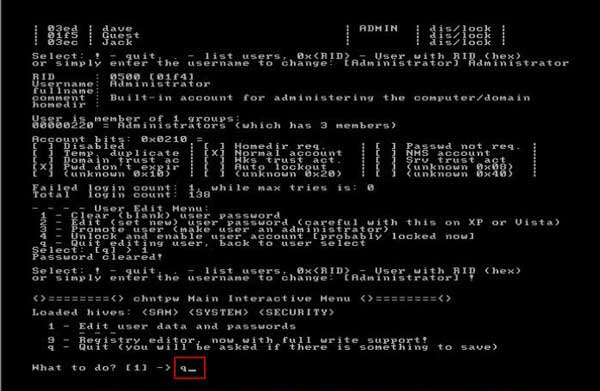
11. It will prompt you if to save and write files back? Type y and hit Enter.
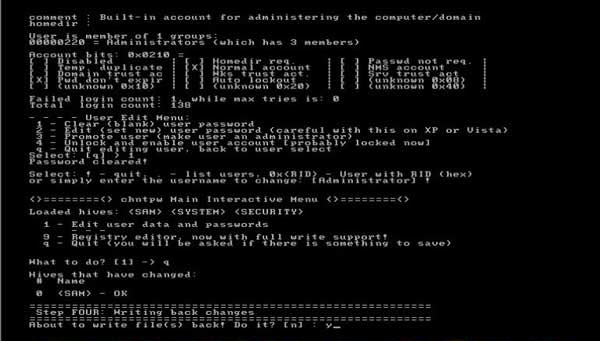
12. Sam file has been saved wrote back successfully. Type n and hit Enter.
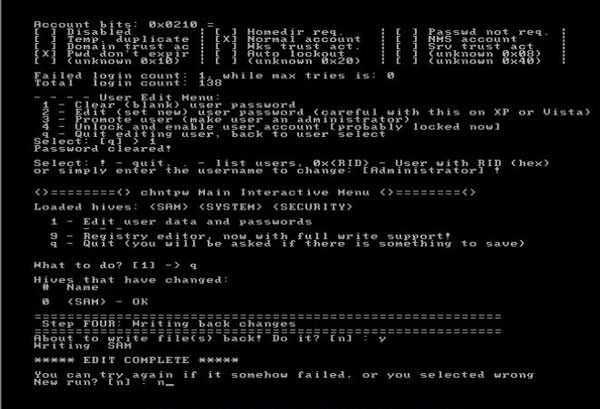
13. Now you can remove your boot CD, press ctrl+alt+delete keys to restart your computer.
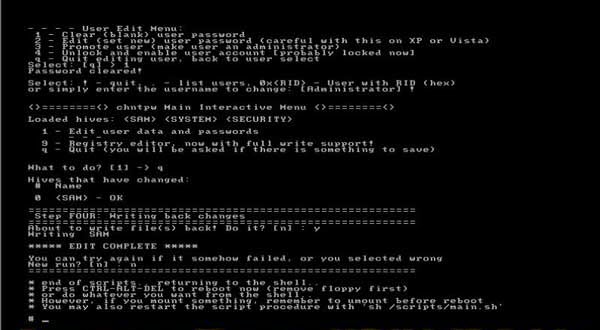
14. After restating, you can login your Windows server 2016 as Administrator account without password!