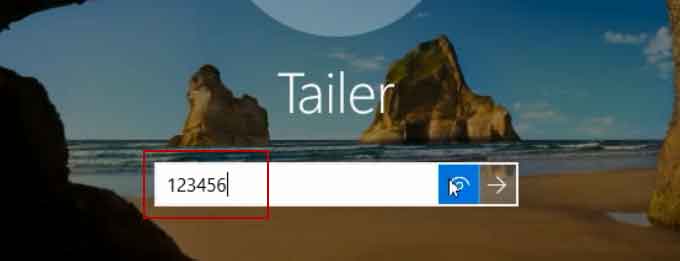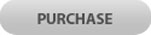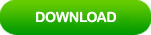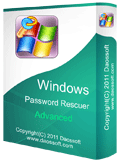How to Reset Windows Server 2019 Administrator Password If Forgot
Windows server 2019 is the latest Server OS from Microsoft. When you forgot local or domain administrator password and cannot log on, how to do?
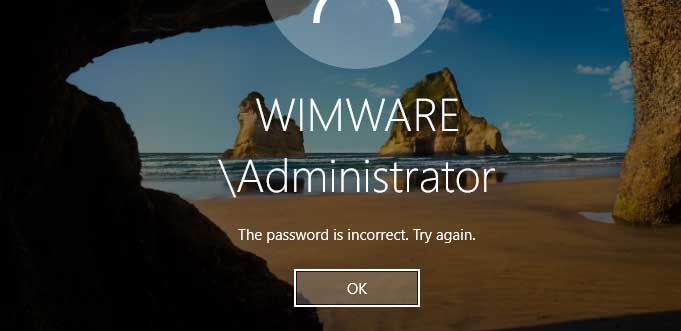
Don’t worry about that, this article will give you detailed steps to reset Windows server 2019 local and domain administrator password without losing data. There are about three practical methods which work perfectly for Windows server 2019.
Method 1: Reset Windows Server 2019 Local & Domain Administrator Password with Windows Password Rescuer.
This is currently the easiest way to reset forgotten local/domain administrator password in Windows server 2019 when you are totally locked out of your server computer. You also can unlock your server computer by creating a new admin account without password. Just to follow these steps to reset the domain administrator password within three minutes! It also works on Windows server 2022, 2016, 2012, 2008, 2003 and Windows 11, 10, 8.1, 8, 7, Vista, XP etc.
Step 1: Use Windows Password Rescuer to Create a Small Boot Disk on Another Computer.
1. Download and install Windows Password Rescuer Advanced full version on another computer which you can log on with admin account.
2. Once you finish installation, connect a blank USB flash drive to the computer and launch the program. You will need to choose a Media Type, now select USB Device.
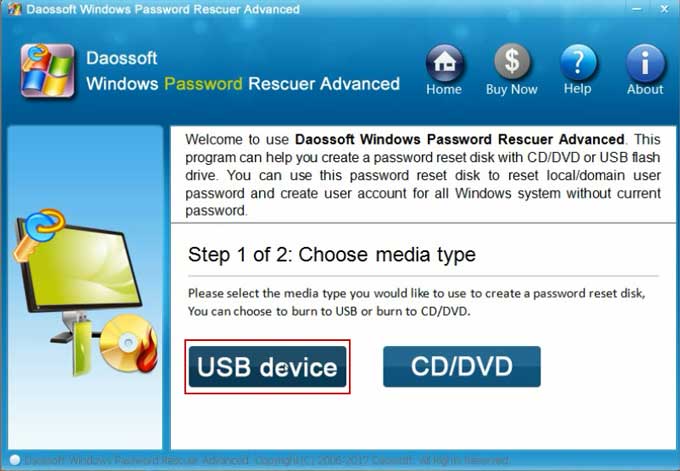
3. Pull down the dive list and select your USB flash drive, and then click Begin Burning button to create a small boot disk. It is fast that it will take you about one minute to complete burning.
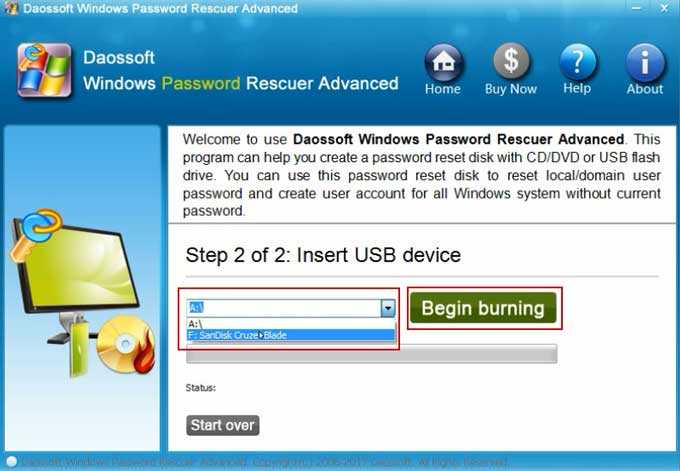
Step 2: Boot Your Server Computer from the USB Disk.
1. Plug in the burned USB flash drive to your Server computer.

2. Start your computer and press F2 to get into BIOS, set the computer to boot from USB device by changing devices’ boot order and save the setting. Then the computer will boot from your USB automatically. Read more about this step.
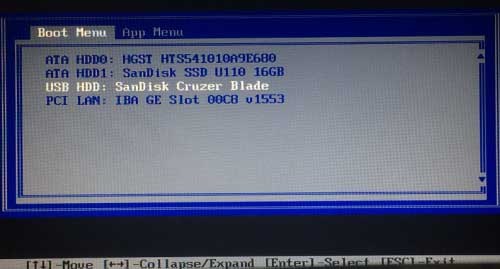
Step 3: Reset Windows server 2019 local or domain administrator password with a few clicks.
Once the Server computer boot from USB, it will load Windows Password Rescuer Advanced screen.
1. Click Windows server 2019 from list.
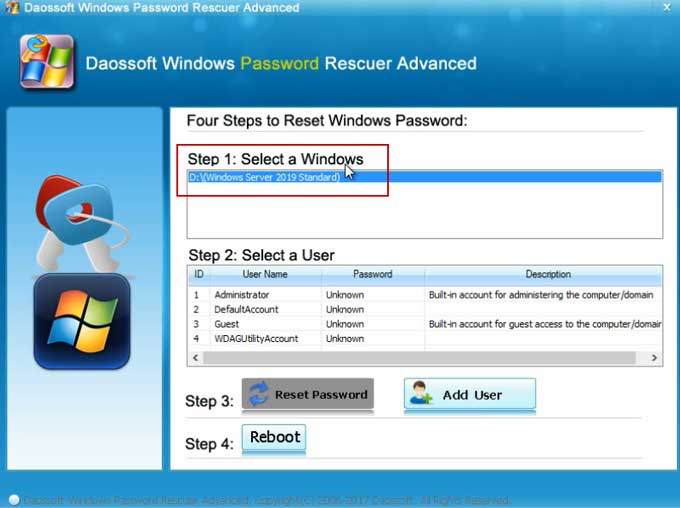
2. Click Administrator from list.
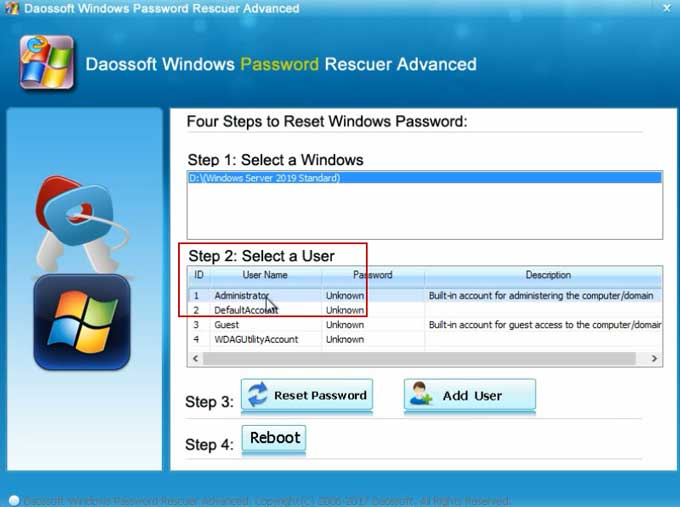
3. Click Reset Password.
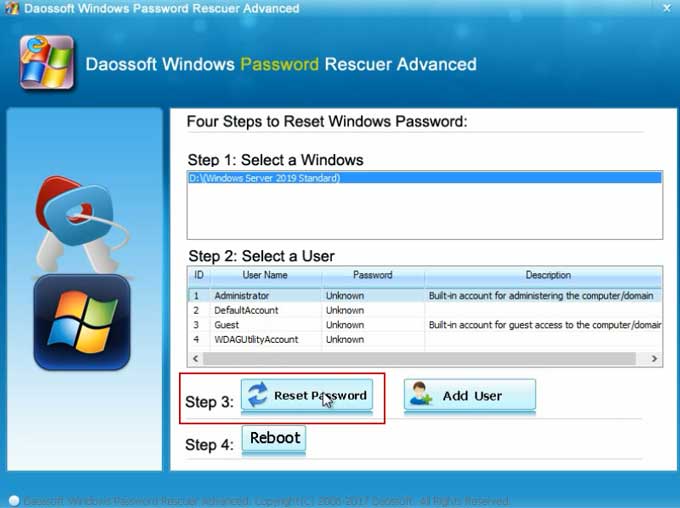
4. Click Yes when a confirm message pops up. Administrator’s password will removed and shown “blank”.
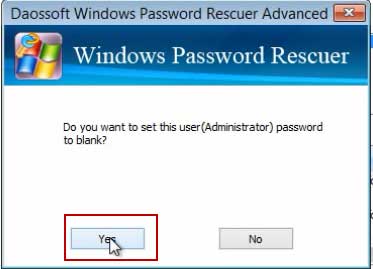
5. Click Reboot button, when a confirm message pops up, unplug your USB and then click Yes.
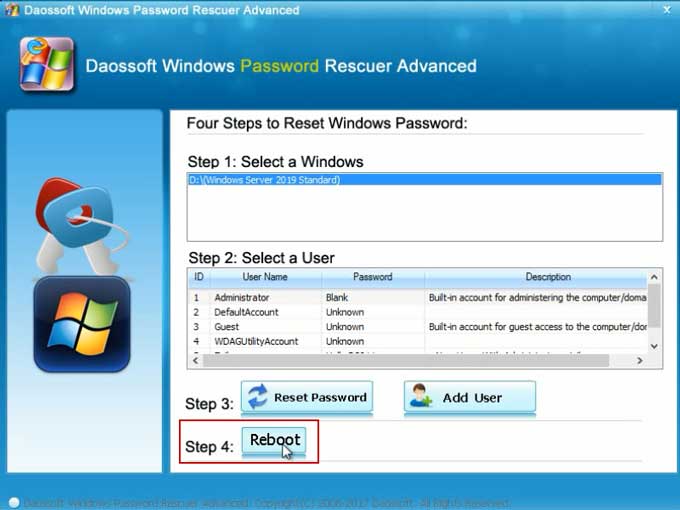
6. PC restarts, once the welcome screen appears, just press Ctrl+Alt+Delete keys to unlock the screen.

7. It will log on Windows server 2019 as administrator automatically without password.
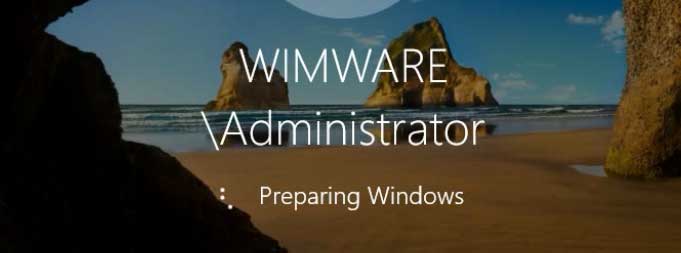
Method 2: Reset Local Administrator Password in Windows Server 2019 by Using Hiren's CD.
This is a useful tool for professional users. If you don’t have any previous experience, the process will be complicated for you. So just go through the step by step process carefully, otherwise use Method 1 to resolve your problem.
Firstly, you will need to log on another computer, download OfflineNT Password Editor and a free CD/DVD Burner from their site and then use the burner to burn the downloaded OfflineNT image to a writable CD/DVD. One you complete burning, go on to the following steps to reset Windows server 2019 local administrator password on your Sever computer.
1. Put your burned CD/DVD in the CD/DVD-ROM of your Server computer.
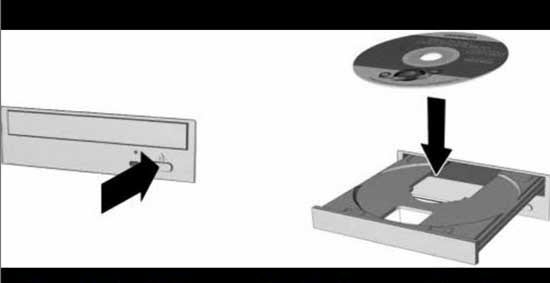
2. Press Power key to start your computer. If it asks you to press any key to continue booting from CD, hit a key immediately.
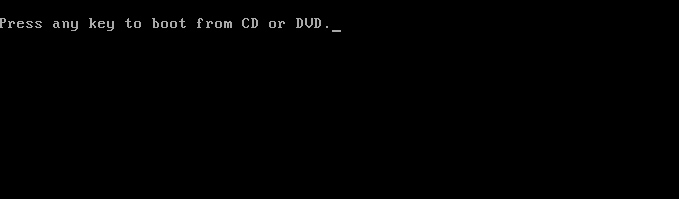
3. The computer will boot from CD and quickly load a black screen of OfflineNT program. For a moment, you will need to select disk where the Windows installation is. Type "1" and hit Enter.
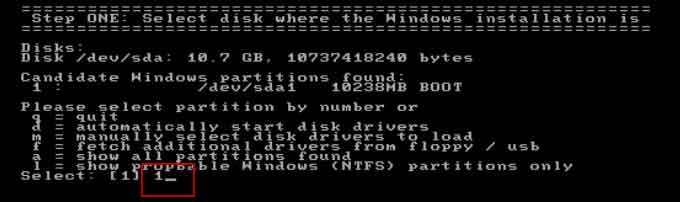
4. Select a part of registry to load. Type "1" and hit Enter.
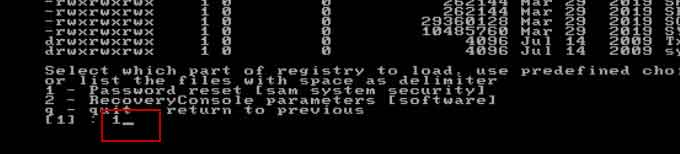
5. Type "1" and hit Enter to select “Edit user data and passwords” option.
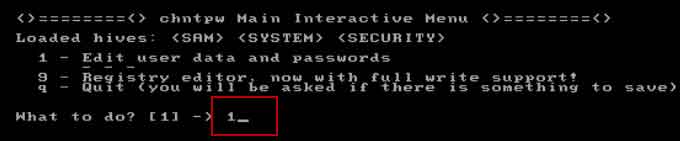
6. All local user accounts in Windows server 2019 will be shown. Type in "Administrator" and hit Enter.
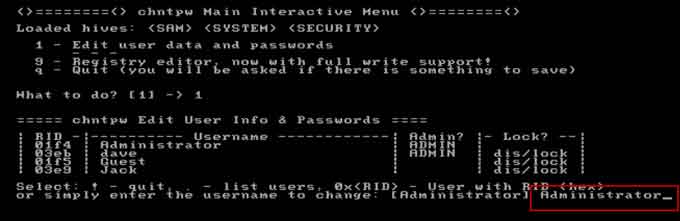
7. Now several options for you to edit the account’s data, now type "1" and hit Enter to clear the Administrator’s password.
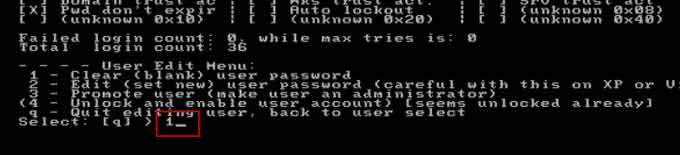
8. Password cleared. If you don’t need to do anything else, type “!” and hit Enter.
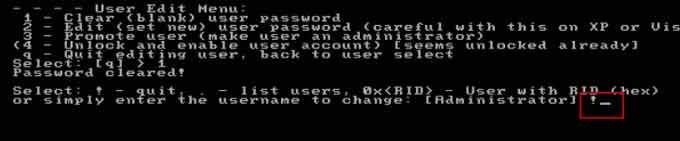
9. You will need to save changes to the administrator account, type “q” and hit Enter.
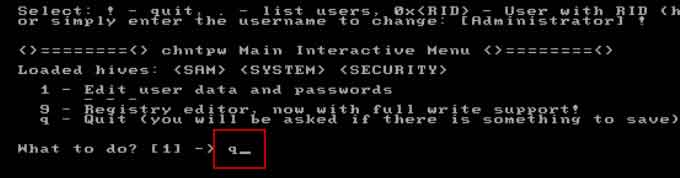
10. Upon type “y” to write SAM file back.
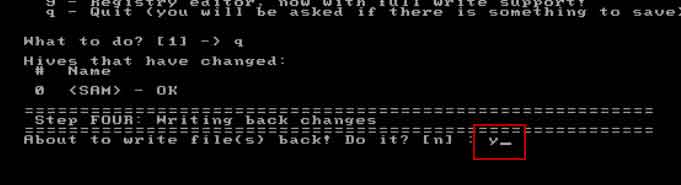
11. It will ask you if anything else to do, just type “n” and hit Enter to exit.
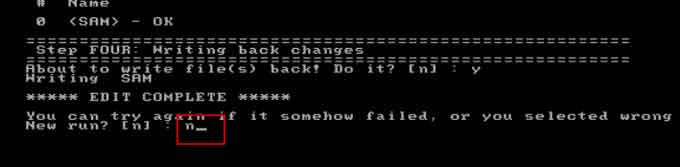
12. Now remove your CD first and then press Ctrl+Alt+Delete keys to restart the computer.
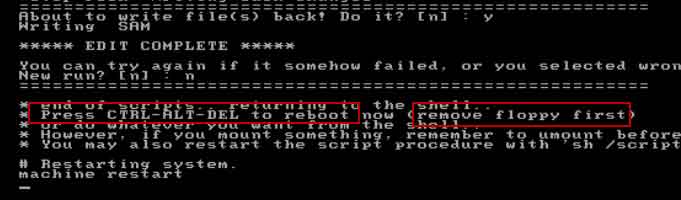
13. When Windows server 2019 welcome screen appears, press Ctrl+Alt+Delete to unlock the screen and log on administrator without password.
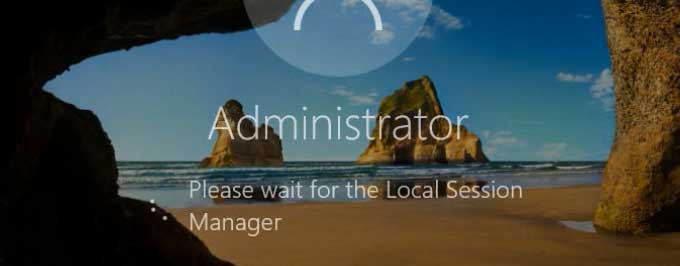
Method 3: Use A Installation Disk to Reset Windows server 2019 Local Administrator or Active Directory Admin Password with CMD.
This is also a good way to reset forgotten admin password in Windows server 2019 without losing files or settings, but nobody knows when Microsoft fix the bug and it won't work.
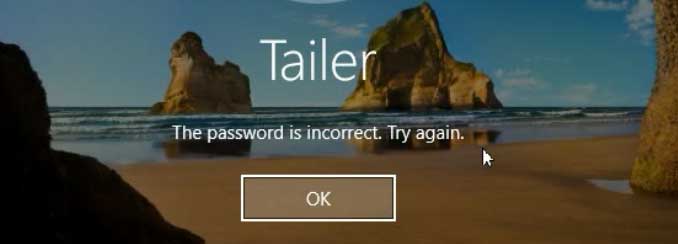
If you don’t have a Windows server 2019 installation disk, you will need to create one first by using Microsoft Media Creation Tool. You can download it from their website. Once you finish downloading the program, install it on the computer and then follow the wizard to create a Windows server 2019 installation disk easily. If you have an installation CD in hand, now let’s go through the steps for resetting local/domain admin password on your server computer.
1. Start your server computer, put your Windows server 2019 installation CD into the CD/DVD-ROM.
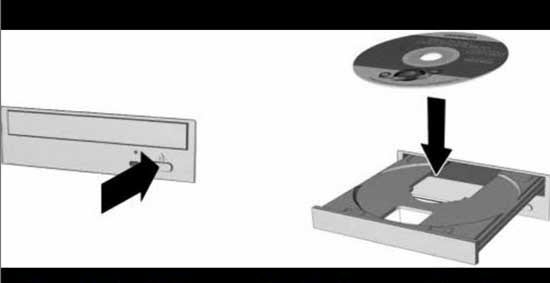
2. Restart the computer and press F2 to run BIOS SETUP utility. Set your computer to boot from CD by changing devices’ boot order if needed.
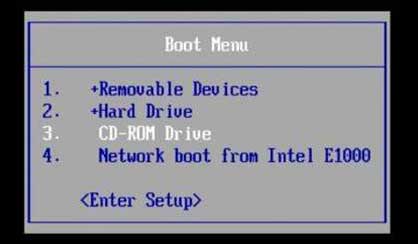
3. PC boot from CD and load Windows server 2019 install screen. Select the right language and click Next.
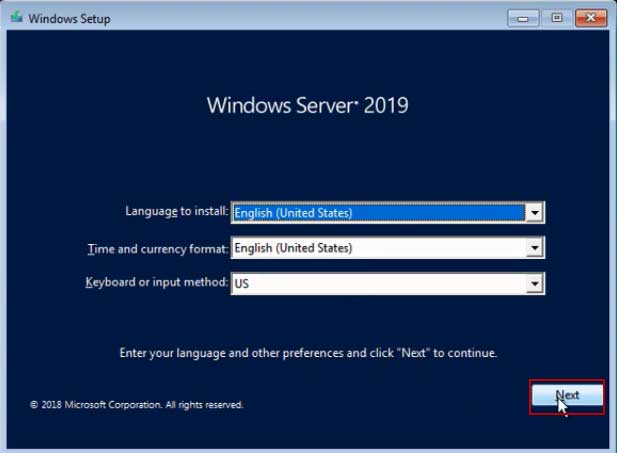
4. Click “Repair Your Computer” to go on next screen.
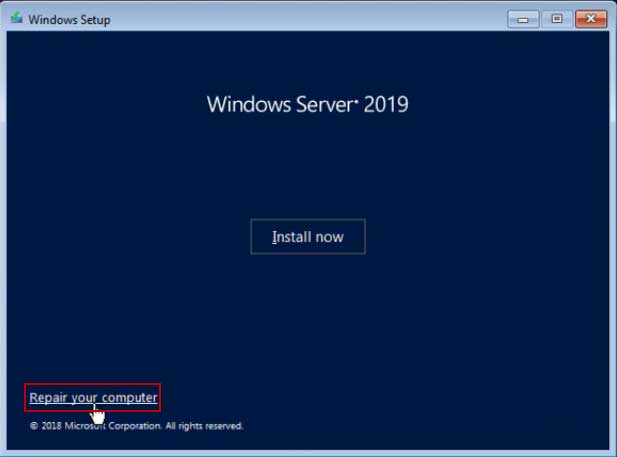
5. Advanced Options Screen appears, select "Troubleshoot".
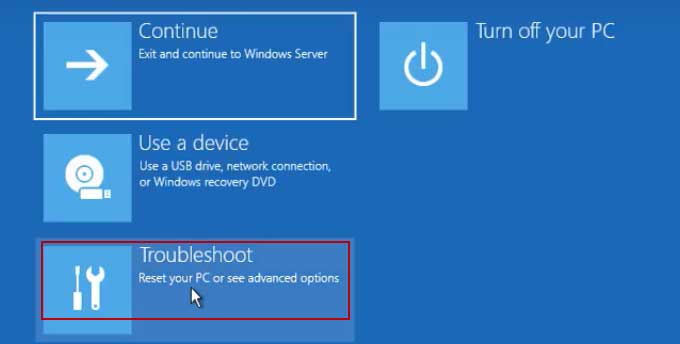
6. More options appear, select "Command Prompt".
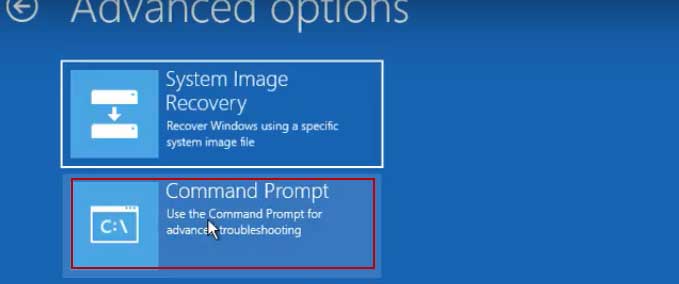
7. Command Prompt window opened, run command “move c:\windows\system32\utilman.exe c:\”.
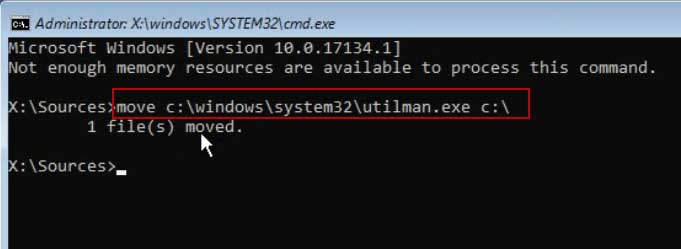
8. Run another command “c:\windows\system32\cmd.exe c:\windows\system32\utilman.exe”.
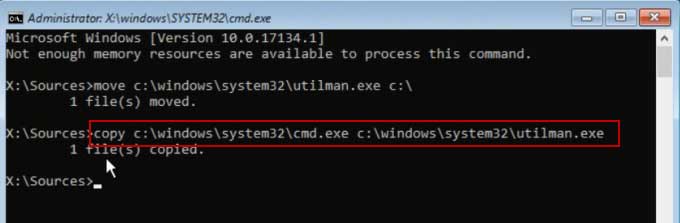
9. After that, remove your CD and run command “wpeutil reboot” to restart your computer.
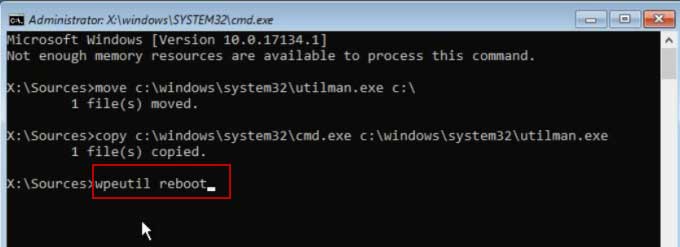
10. When login screen appears, click “Ease of Access” icon to run CMD.
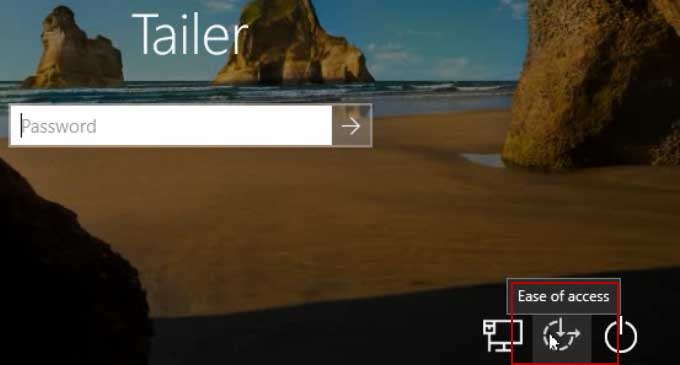
11. Command Prompt with administrative privileges is opened. Run command “net user”, it will show you local or domain accounts on your computer.
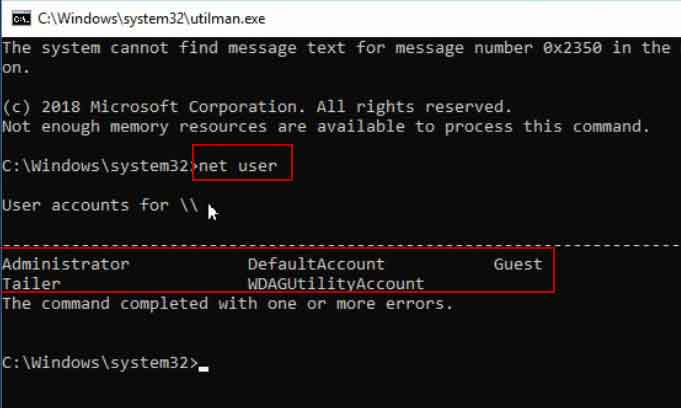
12. Run command “net user Tailer 123456”, admin account Tailer’s password will be replace with 123456. You also can replace Tailer with Administrator to reset administrator’s password.
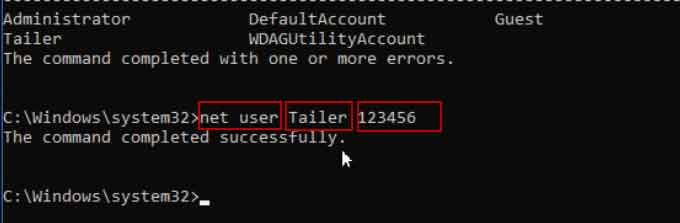
13. Now close the Command Prompt window and log on Windows server 2019 as Tailer with the new password.