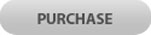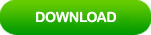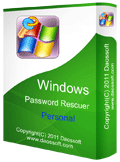5 Tips to Change Windows 8 Password without Data Loss
For security reason, users need to change their login password in Windows 8 regularly. Microsoft gives some options for you to accomplish this task. Here's how to change your password in Windows 10 with five simple methods even you forgot administrator password.
Tip 1: Change password for Windows 8 local user account with CTRL-ALT-DEL.
Tip 2: Change Windows 8 password in control panel.
Tip 3: Change Windows 8 password by using CMD.
Tip 4: Use password reset disk to change Windows 8 admin password without knowing it.
Tip 5: Change administrator password in Windows 8 If you are locked out of your computer.
Tip 1: Change password for Windows 8 local user account with CTRL-ALT-DEL.
If you want to change password for your current user account, using CTRL-ALT-DEL keys is the easiest and fastest way to do that. Of course, it requires your current password.
1. Sign in your user account in Windows 8. On the desktop, press CTRL-ALT-DEL keys. It will give you several options. Select “change a password”.
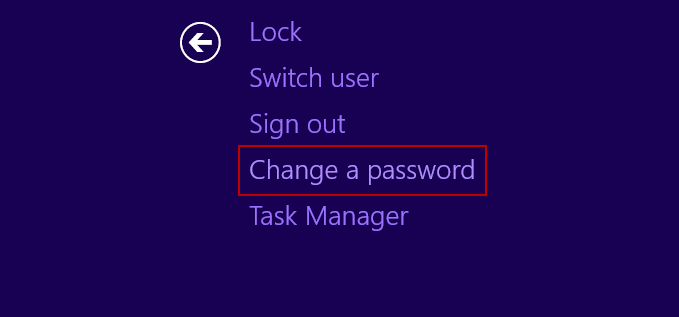
2. In the next screen, you current username is selected by default. Enter your old password and then choose a new password for this user account. Click “Submit”.
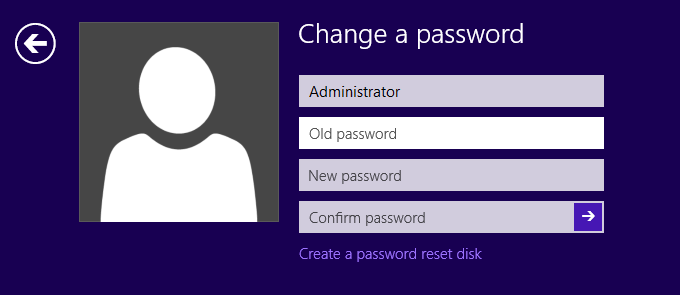
3. You have successfully changed the password. Click “OK” to back into desktop. You will be able to use the new password in next sign in.

Tip 2: Change Windows 8 password in Control Panel.
When you want to change password for your current user account on Windows 8 computer, you just need to run Control Panel to accomplish this task. If you want to change password for other local user accounts in Windows 8 control panel, you need to log on with an admin account. So this is a simple method to change Window 8 password which is lost or forgotten.
1. Log on Windows 8 with an admin account. Press Win+R keys to open “Run” box. Type “control panel” in the box and then click “OK” to open “Control Panel”.
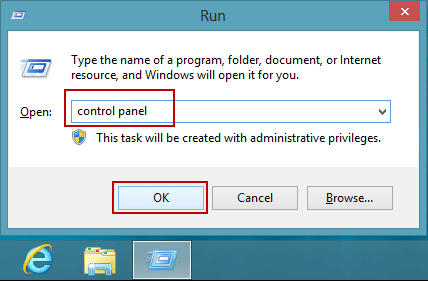
2. In Windows 8 Control Panel, open “User Accounts” then select “Manage another account”.
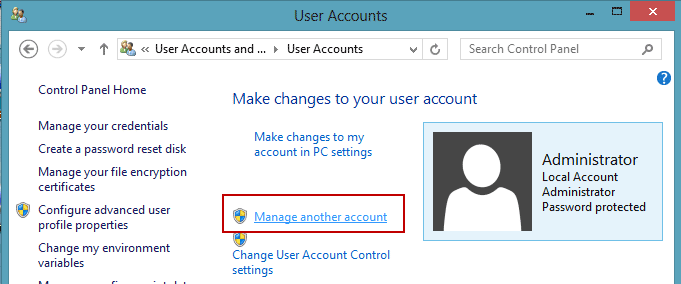
3. Choose a user account which you would like to change.
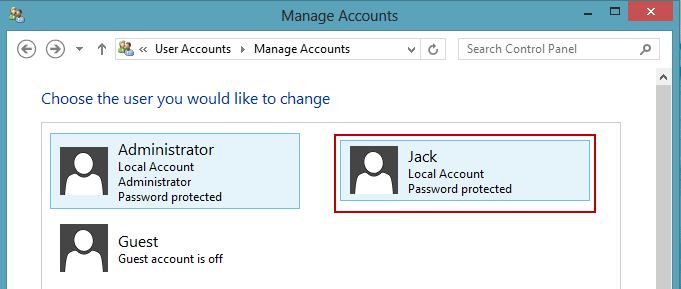
4. In next screen, select “Change the password”.
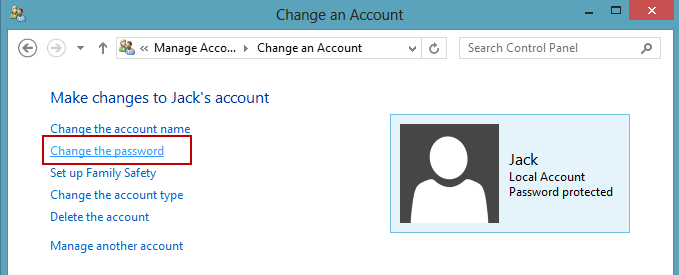
5. Type a new password and confirm it by reentering it again in the box. Then click “Change password”.
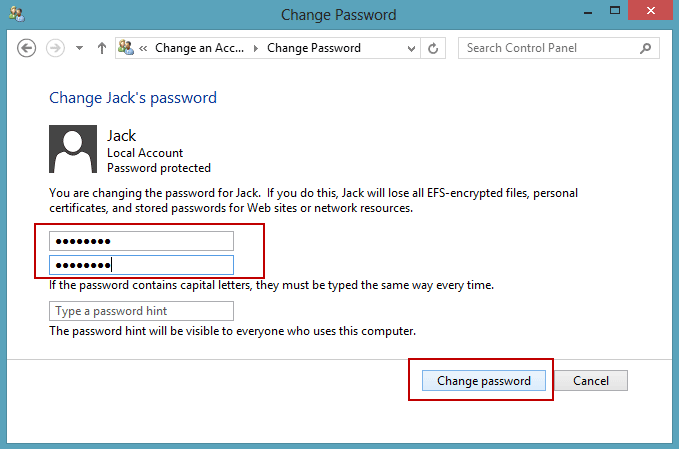
Note: When you change another user account password in control panel, all EFS-encrypted files, personal certificate, and stored passwords for Web sites or network resources about that user account will be lost.
Tip 3: Change Windows 8 password by using CMD.
This is an easy way to change Windows 8 password even you forgot the password. You can use CMD to change any other user account password in Windows 8 if you are logging as administrator. To change Windows 8 password with CMD, you just need to run a simple command line.
1. Log on Windows 8 as administrator. Press Win+R keys to open “Run” box. Type “cmd” and then click “OK”.
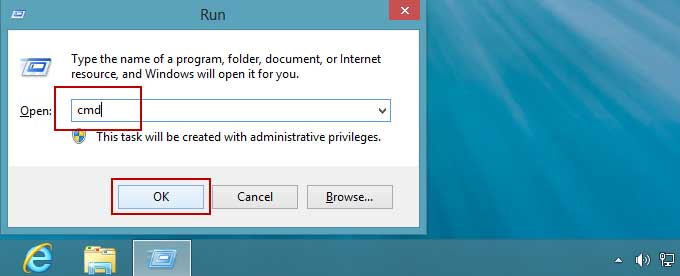
2. When CMD window pops up, type “net user” and press Enter to run the command line. All local user accounts in Windows 8 will be displayed.
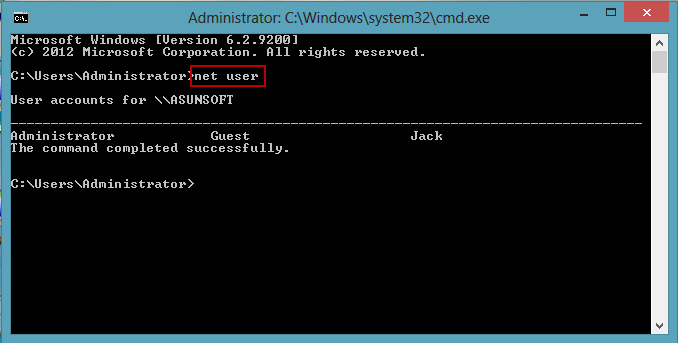
3. Now you can change password for any user account in Windows 8 by using a simple command line. Type “net user [username] [new password]” and then press Enter to run it. (Please replace “username” and “new password” with yours.) Take “Jack” for example, when you run command “net user Jack 123456”, Jack’s password will be replaced with 123456.
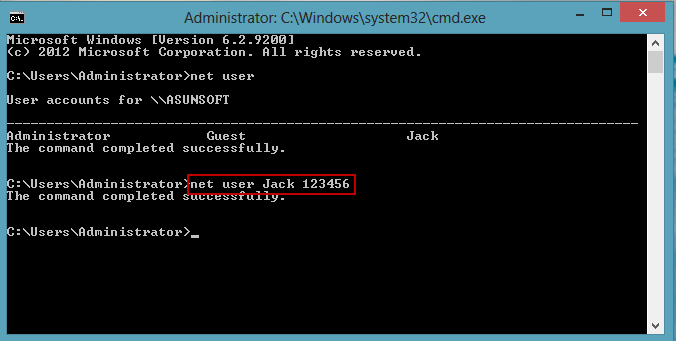
Tip 4: Use password reset disk to change Windows 8 admin password without knowing it.
If you lost your admin password in Windows 8 and don’t have another available admin account, you will need to use a password reset disk to reset the forgotten password. Note that a password reset disk only works for the user account that you create the password reset disk for it.
1. In Windows 8 sign in screen. When you sign in your admin account failed, it will show you a link under the password box for you to reset your password. Insert your password reset disk to the computer and then select the link.
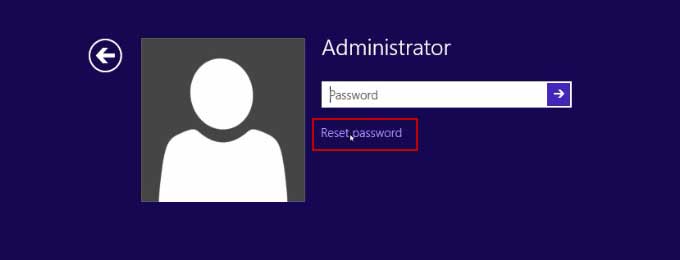
2. When “Password Reset Wizard” pops up, click “Next” to continue.
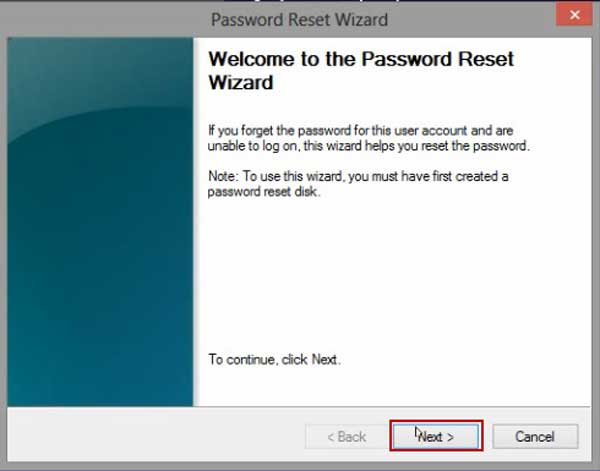
3. You password reset disk will be shown in drive list. Pull down the list and select your password reset disk. Then click “Next” to continue.
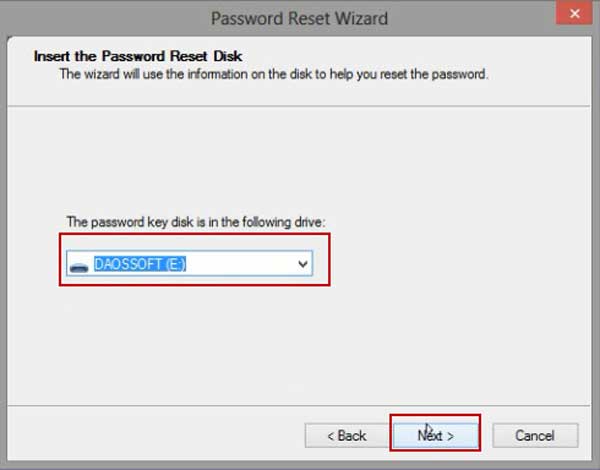
4. Now you are able to change the password without old password. Enter a new password and then reenter it in confirm password box. Then click “Next”.
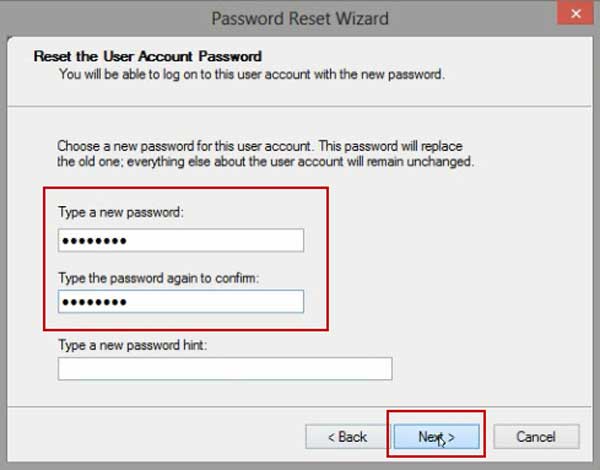
5. You have successfully changed the password. Everything else about the user account will remain unchanged.
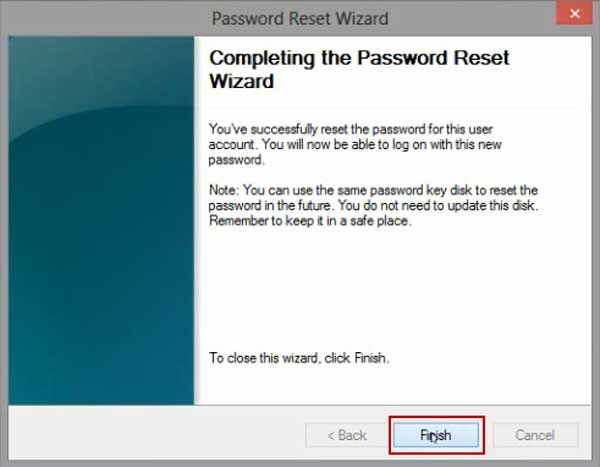
This is a good way to change a forgotten admin password in Windows 8 without losing data, but you need to create it before you lost your password. So when you add a password to your admin account, don’t forget to create a password reset disk to prevent forgetting the password.
Tip 5: Change administrator password in Windows 8 if you are locked out of your computer.
If you forgot or lost Windows 8 password and methods mentioned above don’t work for you, you will need to use a third program to change the password. Windows Password Rescuer is currently the best Windows password recovery tool which can help you reset lost/forgotten password for Windows 10, 8.1, 8, 7, Vista, XP and Windows server 2019, 2016, 2012, 2008, 2003 etc.
Here is how to use Windows Password Rescuer Personal to change a forgotten administrator password in Windows 8 without losing data.
Step 1: Create a Windows password recovery disk on another computer.
Firstly, you will need to log on to another computer as administrator. Then use Windows Password Rescuer to create a Windows password recovery disk with USB flash drive.
1. Download and install Windows Password Rescuer Personal full version on the computer.
2. Plug in a blank USB flash drive to the computer and then run the software. Select “USB device” to create a Windows password recovery disk.
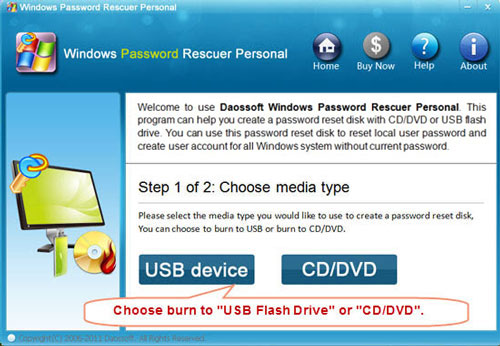
3. In next screen, select your USB drive from pull down list. Then click “Begin Burning” to burn Windows Password Rescuer to the USB flash drive. Burning process will be completed in under a minute.
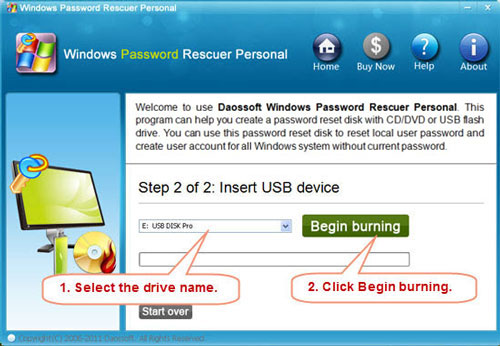
Step 2: Change administrator password Windows 8 on your locked computer.
1. Once you finish burning, unplug the USB flash drive and then connect it to your locked Windows 8 computer.

2. Power on the machine and hit F12 immediately to open “Boot Menu”. Choose USB device and then press Enter key to boot the computer from USB.
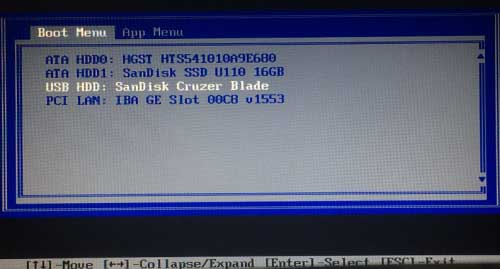
3. Wait for the computer to locate Windows Password Rescuer. Once the Windows Password Rescuer screen appears, click “Administrator” in list.
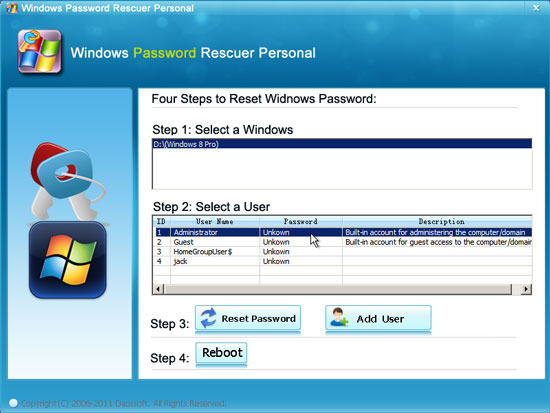
4. Click “Reset password” button. When a confirm message pops up, click “Yes” to confirm it.
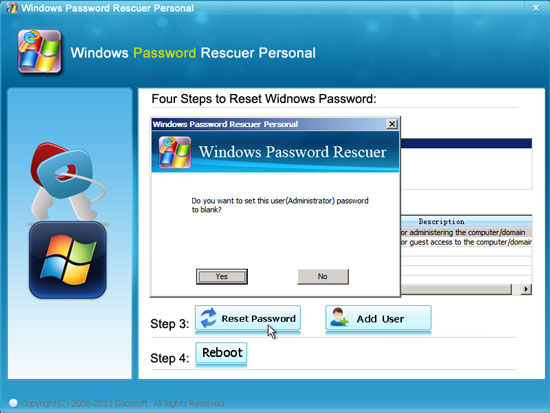
5. You have successfully changed the administrator password to blank.
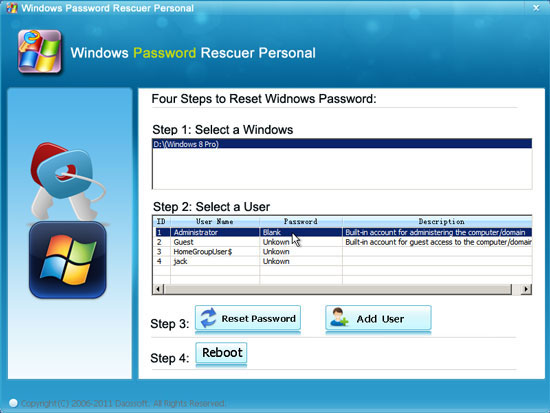
6. Click “Reboot”, when a confirm message pops up, click “Yes” to restart the computer.
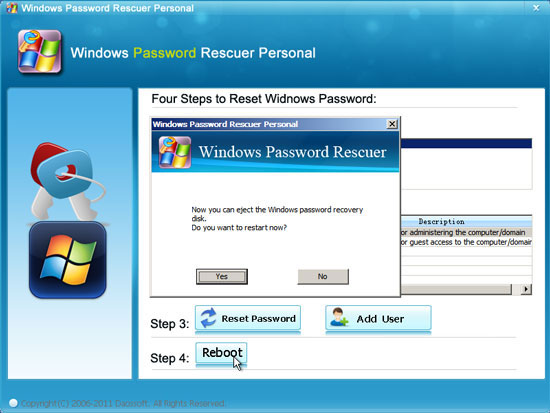
7. After that, you can log on Windows 8 as administrator without any password.
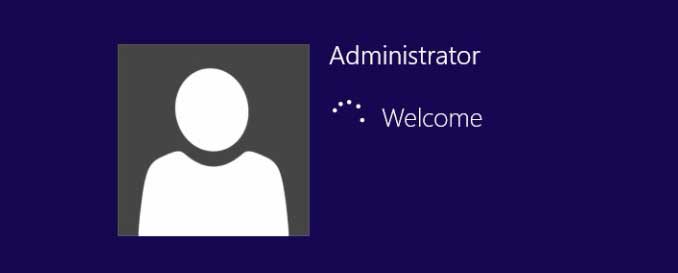
Note: If the administrator was disabled, it will be enabled when you use Windows Password Rescuer to reset its password. You also can follow this guide to change Windows admin password on any of your computers.