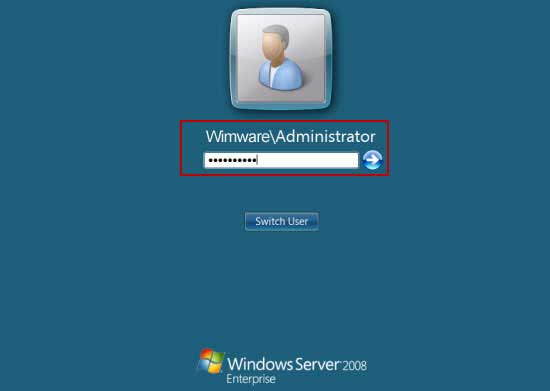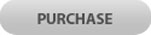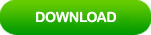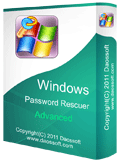Unlock Administrator Password in Windows Server 2008/R2
If you are looking for a fast way to unlock Windows server 2008 as you forgot or lost the administrator password, this tutorial will help you a lot. In order to quickly unlock a server computer, I have collected several easy and safe ways to help you unlock local and domain administrator password in Windows server 2008/R2 without losing data.
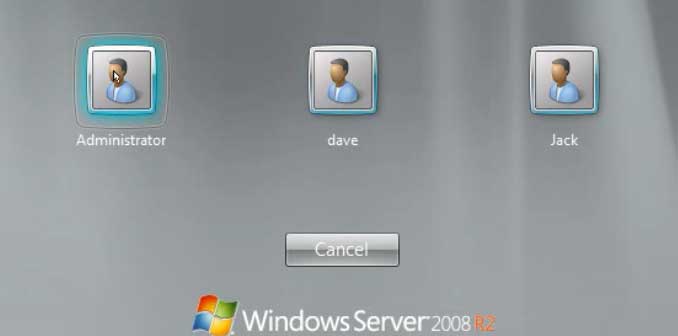
These methods also work for Windows server 2019, 2016, 2012 and 2003.
Part One: Unlock Windows Server 2008 R2 Local Administrator Password.
Tip 2: Unlock Windows server 2008 R2 local Administrator password with NT Password Editor.
Tip 3: Unlock Windows server 2008 R2 local Administrator password without Software.
Part Two: Unlock Windows Server 2008 Domain Administrator Password.
Tip 1: Unlock Windows server 2008 R2 local Administrator password with Wimware Windows Password Recovery Tool.
Windows Password Rescuer Advanced is currently the best Windows password recovery tool which not only can unlock Windows server 2008 R2 local administrator password, but also local/domain administrator and user password in Windows server 2003, 2012, 2016, 2019 and Windows 10, 8, 7, Vista, XP.
If you forgot/lost local administrator password in Windows server 2008 R2 and have no reset disk or other available admin accounts, this is an easy and safe way to help unlock your server computer without data loss. Here is step-by-step guide to unlock local administrator password in Windows server 2008 R2.
Step 1: Create a Windows password recovery disk on another computer.
1. Firstly you need to log on another available computer to download Windows Password Rescuer Advanced and then install the software on the computer.
2. To create a Windows password recovery disk, a blank CD/DVD or USB flash drive is needed. Now launch the software and plug a USB flash drive into the computer, then choose “USB device”.
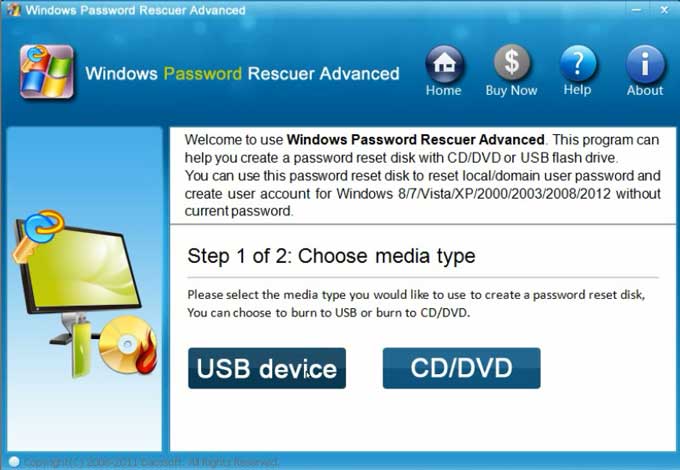
3. Pull down the drive list, find out your USB drive and select it. Then click “Begin Burning” button to start burning Windows Password Rescuer Advanced to the USB disk.
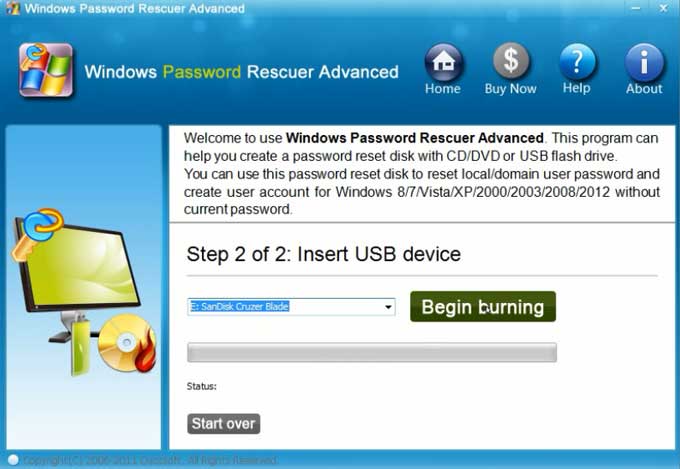
4. Burning process will be completed in half of minute. Once it prompts you “burning successfully”, click “OK” and unplug your USB disk.
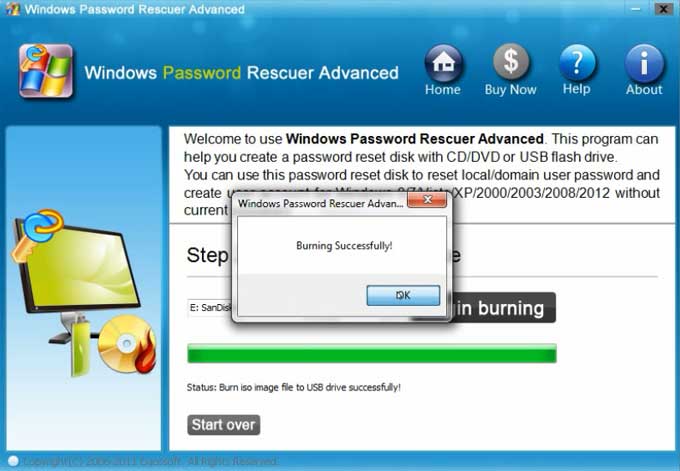
Step 2: Boot your locked computer from USB.
1. To launch Windows Password Rescuer on your locked computer (Windows server 2008 R2), it is necessary to set your computer to boot from USB. Connect your USB flash drive to the computer.

2. There are two ways to boot the computer from USB device.
Option 1: Power on your server computer and hit F12 as soon as possible to open Boot Menu, press arrow key to highlight USB device and press Enter to boot from your USB flash drive.
Option 2: Power on your server computer and hit F2 to open BIOS SETUP utility, successively select Boot menu – boot order – move USB device to the first – hit F10 to save changes and boot from USB. Different BIOS mode can be found here: how to boot computer from USB.
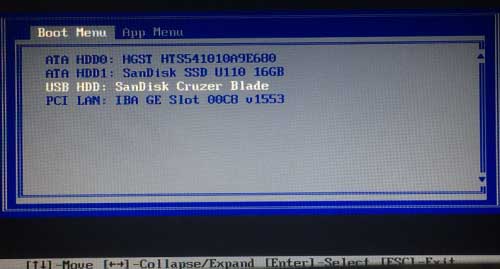
Step 3: Unlock Windows server 2008 R2 local administrator password via a few clicks.
If you want to unlock domain administrator password, refer to Tip 4.
1. Once your locked computer boots from USB, Windows Password Rescuer will run automatically and show you a friendly interface. All local accounts including disabled user accounts of Windows server 2008 R2 will be displayed in table.
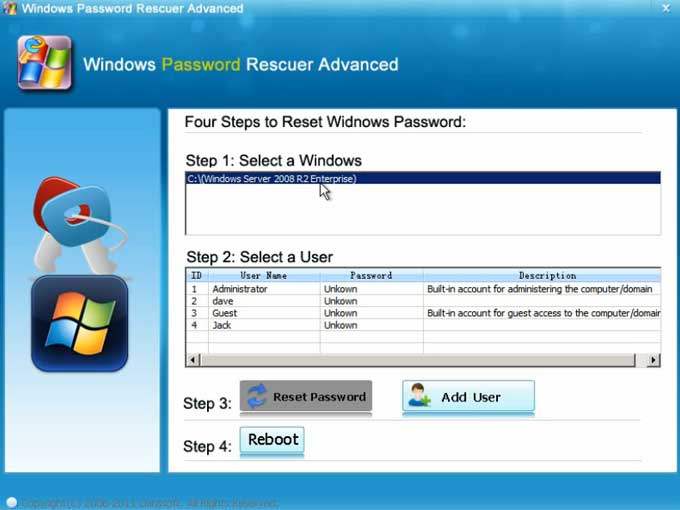
2. Click “Administrator” that you would like to unlock.
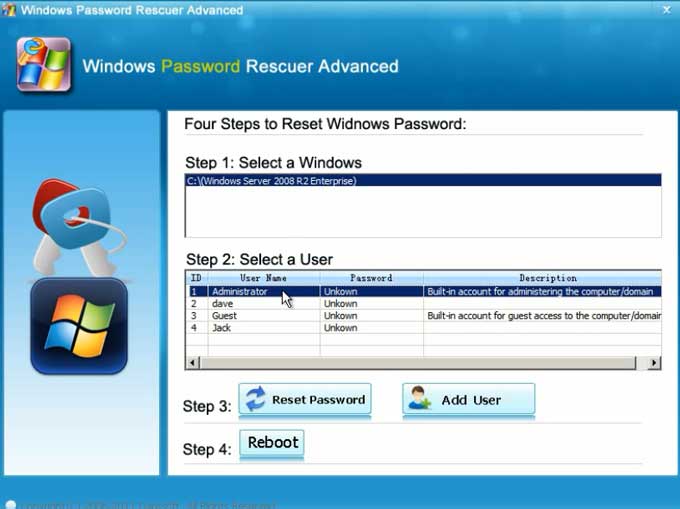
3. Click “Reset Password”, once a confirm message pops up, click “Yes”.
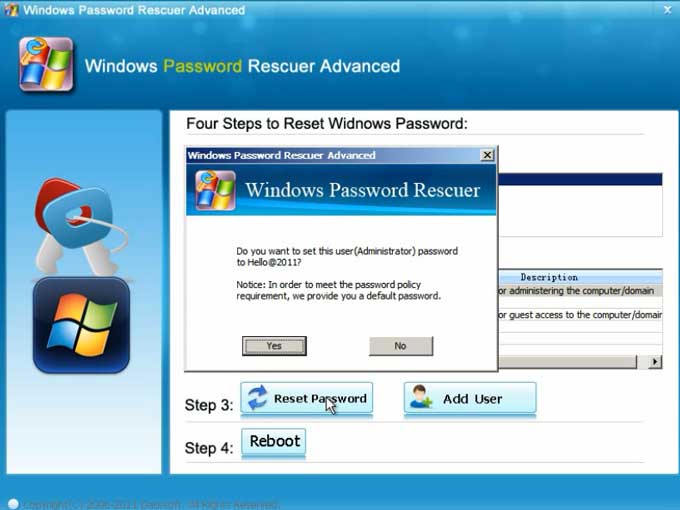
4. Administrator password will be reset to “Hello@2011”. You can reset any other user account password as well.
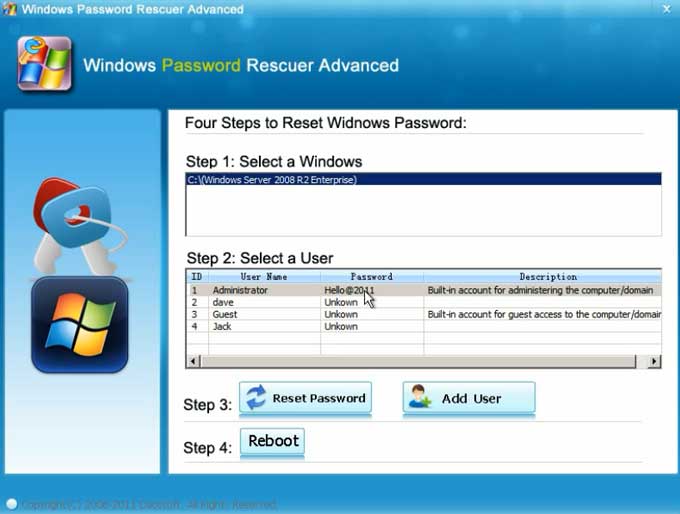
5. Now click “Reboot”, when a confirm message pops up, unplug your USB flash drive first and then click “Yes”.
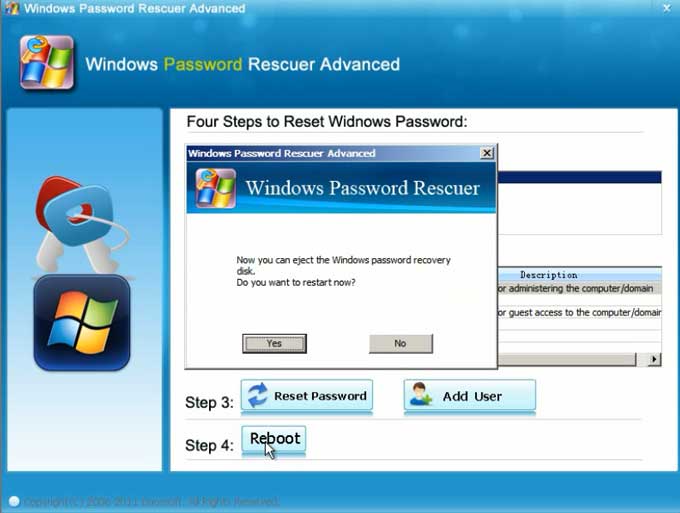
6. You server computer will restart automatically. Once the Windows welcome screen appears, press CTRL-ALT-DEL to unlock the screen and then click “Administrator” to log on Windows server 2008 R2 without password.

Tip 2: Unlock Windows server 2008 R2 local Administrator password with NT Password Editor.
Offline NT Password and Registry Editor (NT Password Editor in this article) is a free Windows password unlocker which also can be used to unlock Windows server 2008 local admin password.
Firstly, you need to log on another computer to download NT Password Editor CD ISO image and then burn it to a writable CD. You may need to download “FreeISOBurner”.
Now go through the steps bellow to unlock Windows server 2008 R2 administrator password. (I have tested it on my server 2008 R2 and the Boot CD works perfectly, but the Boot USB doesn’t work at all).
Step 1: Boot your locked computer from CD.
1. Insert your NT Password Editor Boot CD into the CD-ROM in your Server computer.
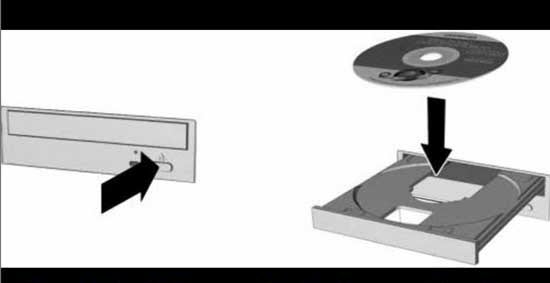
2. Restart the computer, once the startup screen appears, press BIOS Entry key immediately to open BIOS SETUP table. Set your computer to boot from CD-ROM.
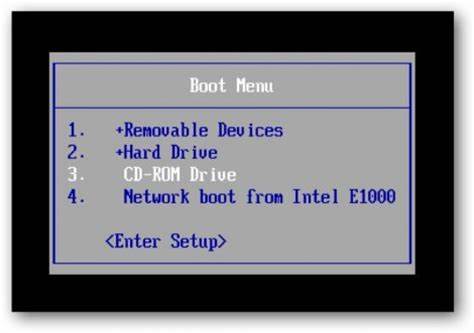
3. When it successfully boot from CD, it will ask you to press any key to continue boot. Hit a key.
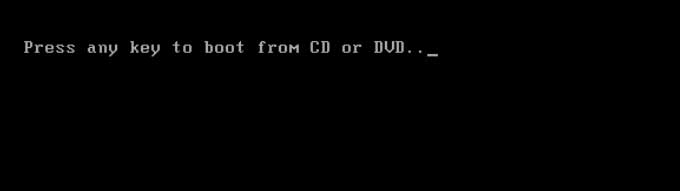
Step 2: Clear Windows server 2008 R2 local administrator password.
1. Once the computer boots from CD and load NT Password Editor screen (black screen work with dos command), press Enter key until the step one comes out. Type “1” and hit Enter.

2. You need to load security registry from Windows server 2008R2. Type “1” and hit Enter.

3. System security SAM file is loaded, you are able to edit user password from SAM. Type “1” and hit Enter load user accounts information.
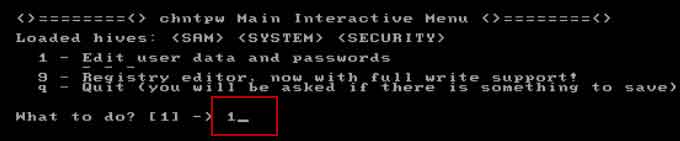
4. All local user accounts will be list, select one which you would like to clear its password. Type “Administrator” and hit Enter.
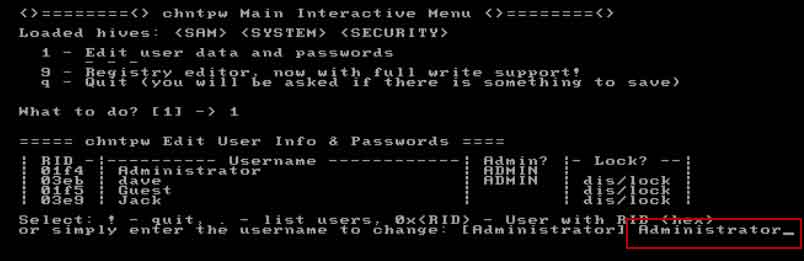
5. Now you are able to clear local administrator password, simply type “1” and hit Enter.

Step 3: Save changes to SAM and write it back to your system.
1. You have successfully clear the password, type “!” and hit Enter.
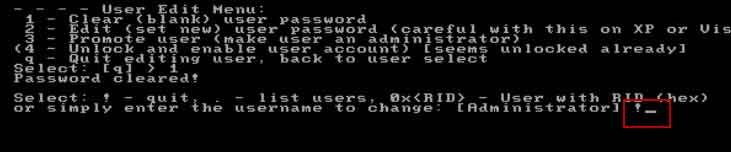
2. Type “q” and hit Enter, you will be asked to save changes to the SAM.
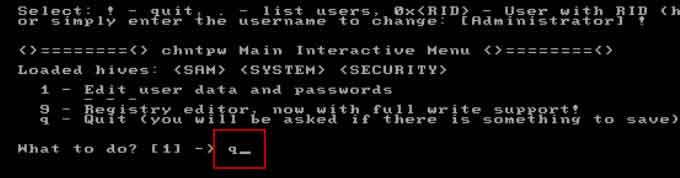
3. Type “y” and hit Enter to save changes and write SAM file back to your server 2008.

4. You have successfully clear local administrator password and saved it. Now you need to exit the program. Type “n” and hit Enter.
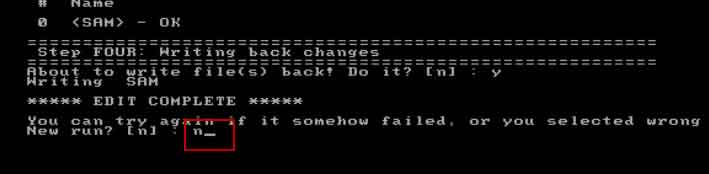
Step 4: Restart computer and then log on your Windows server 2008 R2 without password.
1. Remove your CD first and then press CTRL-ALT-DEL keys to restart the computer.
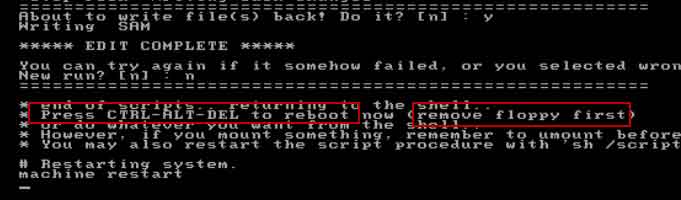
2. Once Window server 2008 R2 welcome screen appears, unlock the screen and click “Administrator” to sign in without password.

Tip 3: Unlock Windows server 2008 R2 local Administrator password without Software.
In fact, Windows server 2008 R2 also provides an easy way, password reset disk, to help users prevent forgotten password. If you have created the password reset disk for your local administrator, you can use it to easily reset your forgotten password without using any software.
1. Once you enter a wrong password and click sign in, system will tell you that the password is incorrect. Click “OK”. A link to reset password will be shown under the password box. Insert your password reset disk into the computer and then click “Reset password…”.
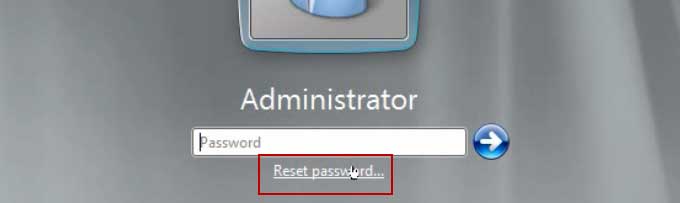
2. “Password Reset Wizard” pops up, click “Next” to continue.
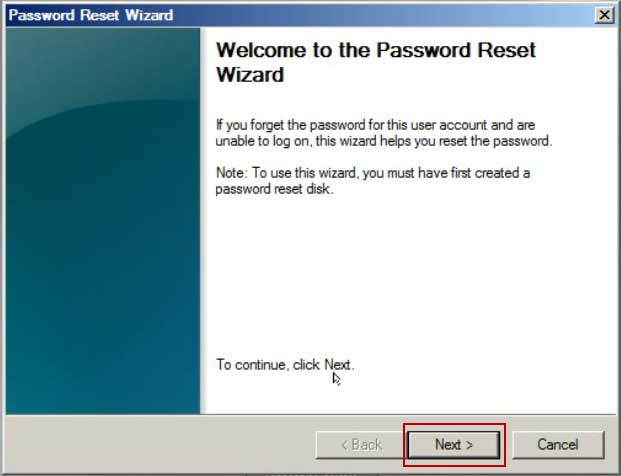
3. The wizard will use the information on the disk to help you reset the password. Pull down the list and select your disk and then click “Next”.

4. Choose a new password for your local administrator account and then click “Next”.

5. You have successfully reset the password for local administrator. Click “Finish” to close the wizard and then you can sign in with the new password.
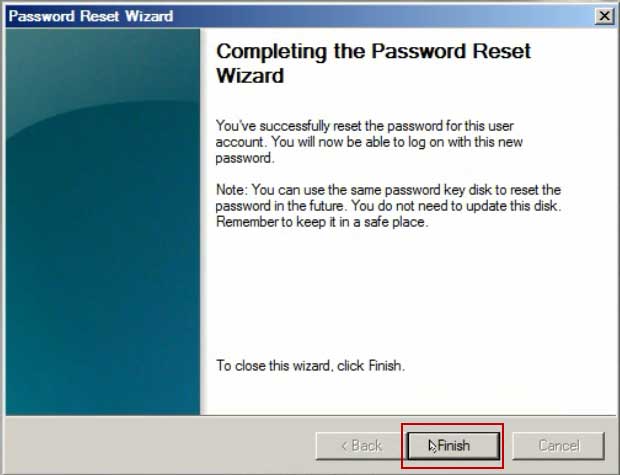
Tip 4: Quickly unlock Windows server 2008 domain administrator password.
If you want to unlock domain administrator password in Windows server 2008, common methods will not work. But you can use Windows Password Rescuer Advanced to easily reset the password without losing data. This is currently the best way to unlock administrator password for Active Directory in Windows server 2008 or any other domain controller.
Firstly, you need to log on another computer and use Windows Password Rescuer Advanced to create a Windows password recovery disk with USB flash drive. (Follow the steps in Tip 1)
Then follow the steps given bellow to unlock Windows server 2008 domain administrator password within one minute.1. Plug the USB flash drive into your server computer (domain controller) and boot the computer from USB flash drive.

2. Once the server computer loads Windows Password Rescuer Advanced, Click “Windows server 2008”.

3. Domain Administrator and built-in accounts will be shown in list. Now click “Administrator”.

4. Click “Reset Password”, when a confirm message pops up, click “Yes”.
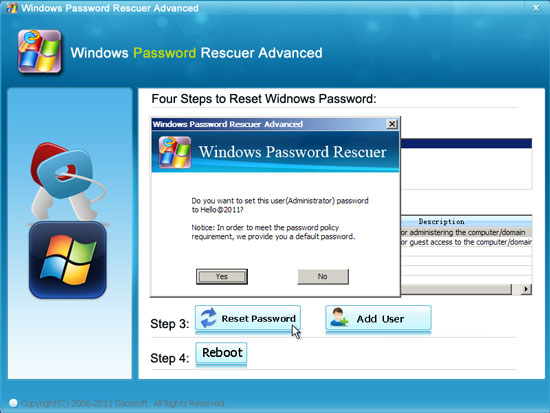
5. The domain administrator password will be reset to “Hello@2011”. If you want to unlock other domain user passwords, just to click “Add User” button. Once a dialog pops up, type your user name and click OK. The domain user password will be reset to “Hello@2011” by default.

6. Now click “Reboot”, once a confirm message pops up, unplug your USB flash drive and then click “Yes” to restart your server computer.
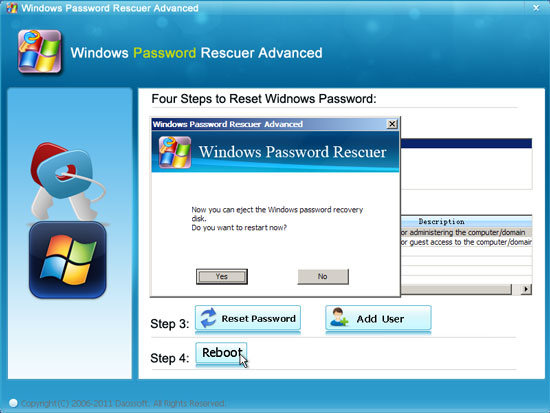
7. After restarting, you can log on the domain controller with the new password.