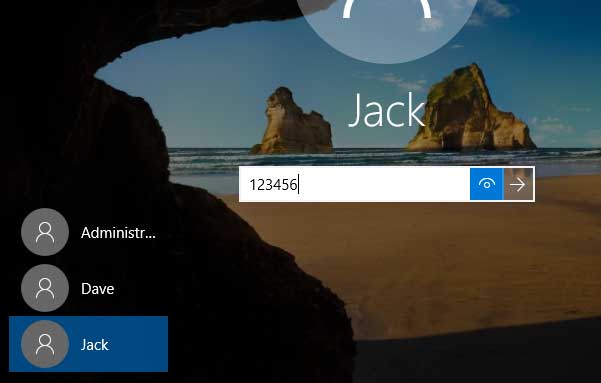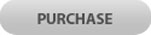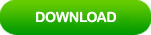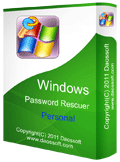Unlock Dell Laptop Password Windows 10 If Forgot Admin Password
How to Unlock a Dell laptop Windows 10 if you forgot the admin password? It is easy.
Windows 10 is the latest Microsoft OS and is one of the most popular Operating Systems in the world, it is very secure too. As usual, it comes with a password protection feature for the protection of the files but if the user forgets the password even they will not be able to access the OS. So, in order to overcome this hurdle or simply, to unlock Dell laptop password Windows 10 you will need to use several unconventional procedures or just a password recovery program. All the necessary details of all the procedures are discussed below. These methods will apply to various Dell laptop and desktop computers, such as Dell Inspiron, Latitude and other.
Tip 1: Unlock Dell Laptop Windows 10 Admin Account without Password (Best Method)
Tip 2: Unlock Dell Laptop Password Windows 10 with Password Key (Easy and Free).
Tip 3: Unlock Dell Laptop Password Windows 10 with Super Administrator (Easy and Free)
Tip 4: Unlock Dell Laptop Windows 10 by Creating A New Admin Account Offline (Easy and Safe)
Tip 1: How to Unlock Dell Laptop Windows 10 Admin Account without Password.
When people forgot Dell laptop password Windows 10 and need to unlock it as there are many important data in the computer. So our purpose is unlocking the Dell laptop without losing data or settings. So here I will show you the best way to unlock Windows 10 admin account so you can regain access to your locked Dell laptop and keep all files.
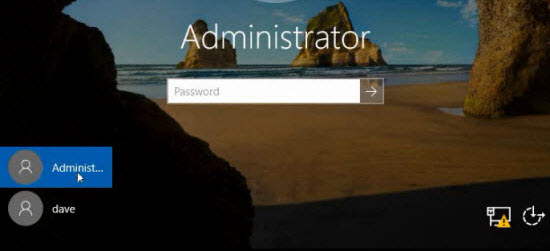
I highly recommend Windows Password Rescuer to you as this program is capable of removing or reset password any Windows local and domain accounts.
You can also create a new local Administrator account or a new domain Admin account using this program so you can log into your Dell laptop without touching any of your files and settings of all other accounts. Now go on to learn how to unlock Dell laptop administrator password Windows 10 by using Windows Password Rescuer. It is very easy that it only requires two steps.
Step 1: Make a Password Recovery Disk on Another Computer.
You will need to log on another computer and use Windows Password Rescuer to make a small boot disk with CD/DVD/USB flash drive. A USB flash drive is recommended as it is easy-to-use and working on any computer.
1. Download and install Windows Password Rescuer Personal full version on your accessible computer. Plug in a blank USB flash drive to the computer, upon launch the program. Select USB device from Windows Password Rescuer window.
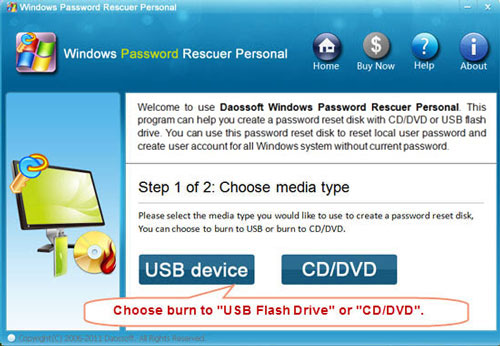
2. In next screen, your USB device will be shown in pull down list. Select it and then click Begin Burning button to start making a password recovery disk (small boot disk). This process will take about 1 minute to complete. After that, unplug your USB.
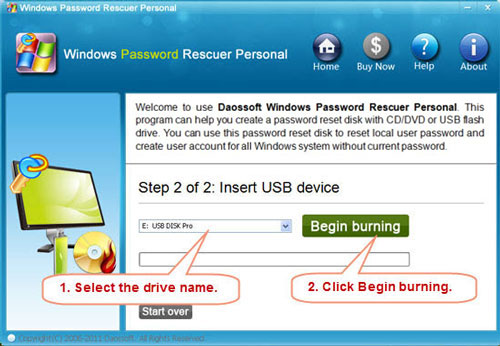
Step 2: Unlock Windows 10 Admin Account on Your Dell Laptop
1. Connect the password recovery disk to your Dell laptop, just to plug in the USB flash drive to the machine.

2. Start the laptop and change the boot priority to USB device. Simply press F12 or Fn+F12 as soon as possible after power on, you will see a Boot option menu on the screen. Select USB-HDD and the computer will boot from the USB flash drive automatically. Learn another way to boot computer from USB device
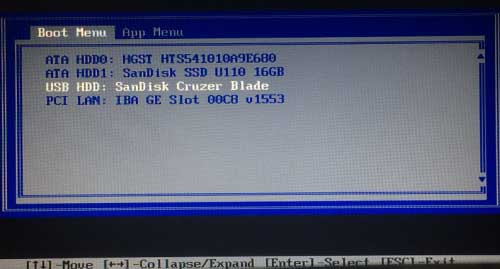
3. For a moment, PC will load Windows Password Rescuer screen as following picture. Now select Windows 10 system from list.
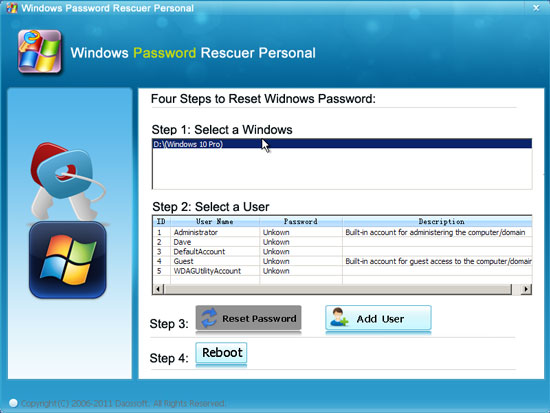
4. Select your admin account from user list. Take administrator account for example.
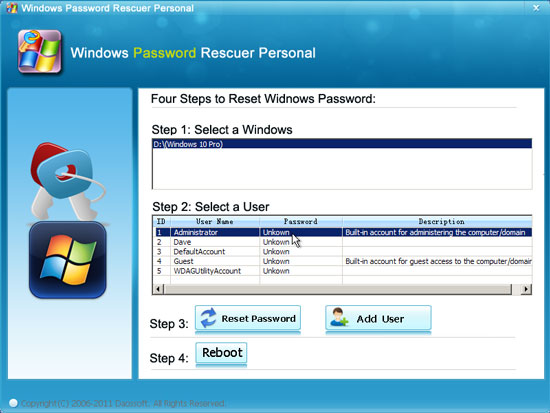
5. Click on Reset Password button, a confirm message will pop up, click Yes to confirm that the administrator password will be removed.
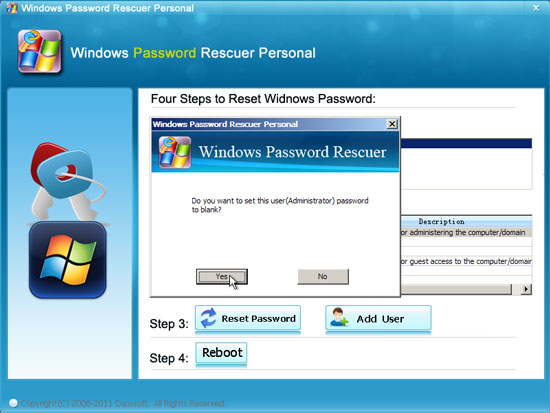
6. Now, the password for your Windows account is erased. Click Reboot button, when a confirm message pops up, unplug your USB flash drive first and then click Yes. The laptop will restart automatically.
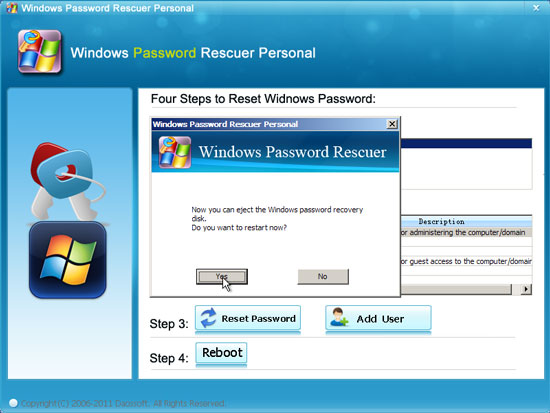
7. After that, you can log into your Dell laptop Windows 10 as administrator without password and you can be sure that all your data are safe.
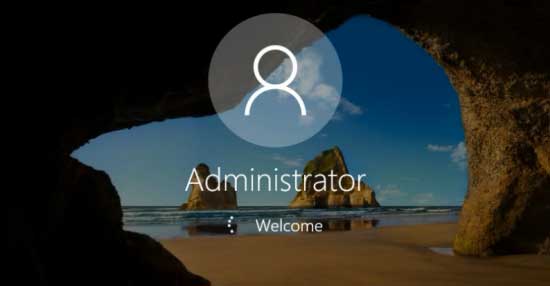
Tip 2: How to Unlock Dell Laptop Password Windows 10 with Password Key (Password Reset Disk)
As we know, Windows 10 also provides an easy and secure way for users to prevent a forgotten password that you are able to create a password key by storing your user account’s password information in a USB flash drive. When you forgot Windows 10 password and locked out of your Dell laptop, you can use the password key to easily unlock your user account without old password. However, the password key will only work on that particular account from where it is created. The steps are very simple, the guide of unlocking Dell laptop with password key is available below:
Step 1: Start your Dell laptop Windows 10 and insert your password key.
Step 2: When Windows 10 login screen appears, select the locked account and attempt to login with a wrong password. A message will appear stating that your password is incorrect. Click “OK”. After that a link of “reset password” will appear under the password box. Click the link to open a password reset wizard.
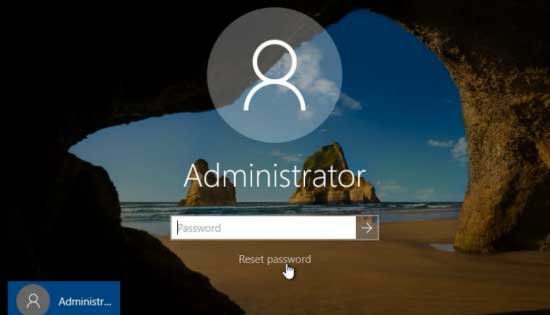
Step 3: Windows 10 password reset wizard appears, go to next screen.
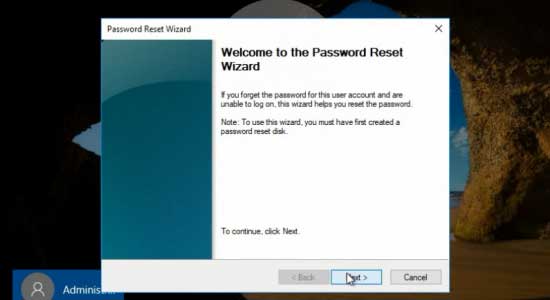
Step 4: Your password key will be shown in pull down list, select it and go to next.
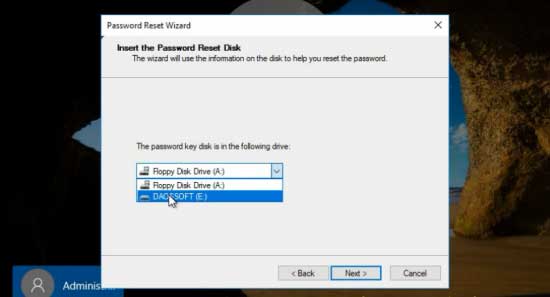
Step 5: Now you can create a new password for your account without old password. Type in a new password and go to next.
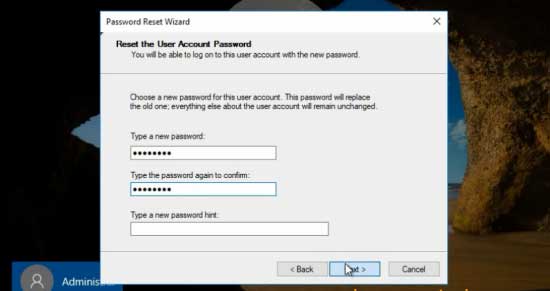
Step 6: Click on Finish button to complete the wizard. Now you are able to log on Windows 10 with new password.
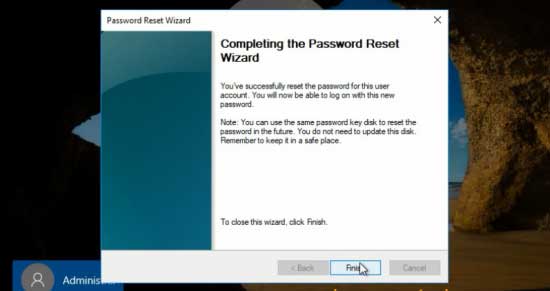
Note, please backup your password in a safe place or be sure that you can remember it. If you don’t already have a password reset disk prepared before you got locked out of Windows 10 on your Dell laptop, then this procedure is useless to you.
Tip 3: Unlock Dell Laptop Password Windows 10 with Super Administrator Account
Super Administrator Account or SAC is an exceptional feature but only available on newer versions of Microsoft Windows OS like Windows 7/8/8.1 or 10. This is an account with Administrator privileges that can be used to change the password of any Windows accounts. So, here I will show you how to use the Super Administrator(SAC) to unlock Windows 10 admin account on a Dell laptop.
Step 1: Power on your Dell computer and wait for Windows 10 login screen to appear.
Step 2: In the login screen, hit “Shift” key for 5 times to open SAC option. Choose the SAC and log into your Dell laptop (often without password).
Step 3: Now, simply go to the “Control Panel” and reset any other user account’s password easily as usual. Just to open “User Profiles” and open your locked admin account, select Change your password option and set a new password without old one.
Step 4: Restart your Dell computer and then you can login your Windows 10 admin account with the new password.
These methods are easy and secure for people to unlock Windows 10 Dell laptop without losing files or personal settings. Of course, they are also working on any other brand of computers such as HP, Acer, Lenovo, Samsung etc.
Tip 4: Unlock Dell Laptop Windows 10 by Creating A New Admin Account Offline. (Easy and Safe)
Besides of resetting your forgotten Windows 10 admin password, you can add a new admin account to your Windows 10 computer without logging. How to accomplish this task? It is easy. Just use Windows Password Rescuer Personal to create a bootable USB disk and then use it to create admin account on your locked Dell laptop Windows 10.
This is an easy and safe way to unlock Dell laptop Windows 10 without affecting any of your data or settings. To create a new admin account for your Dell laptop Windows 10, complete the following simple steps.
Step 1: Use Windows Password Rescuer Personal to create a bootable USB disk.
This step is the same as that in Method 1. Firstly, you need to purchase Windows Password Rescuer Personal full version from Wimware. A moment later, you will receive a full download link from the email you provided.1. Download and install Windows Password Rescuer on a working computer and then launch the software.
2. Insert a USB flash drive to the computer. Choose “USB Device” from the interface of the software.
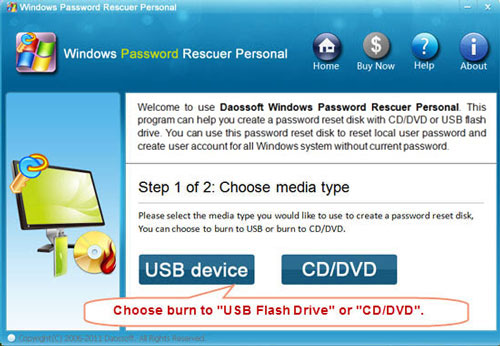
3. Choose the inserted USB and then click “Begin Burning” to create a bootable USB under a minute.
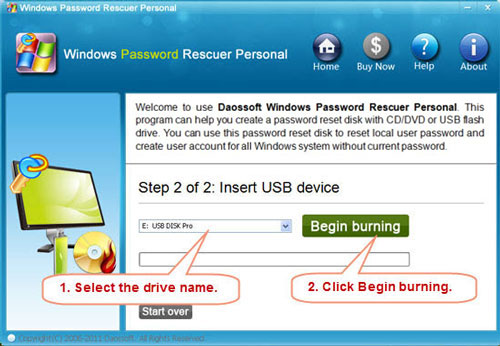
Step 2: Create an admin account and use it to unlock your Dell laptop Windows 10.
1. Insert the bootable USB to your Dell laptop and then set the laptop to boot from USB. (Refer to: how to boot computer from USB.)

2. For a moment, Windows Password Rescuer Personal interface will be displayed on the screen. All your current user accounts of Windows 10 will be list. Now click “Add User” button.
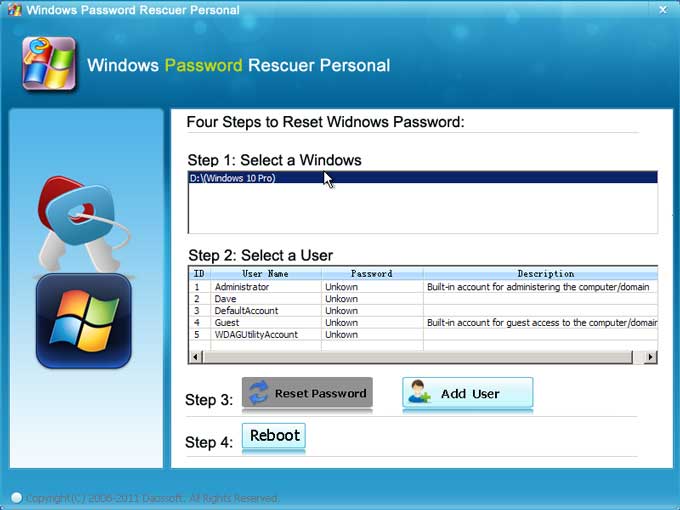
3. “Add User” dialog appears, type a new user name and set a password for the new user. Then click “OK”.
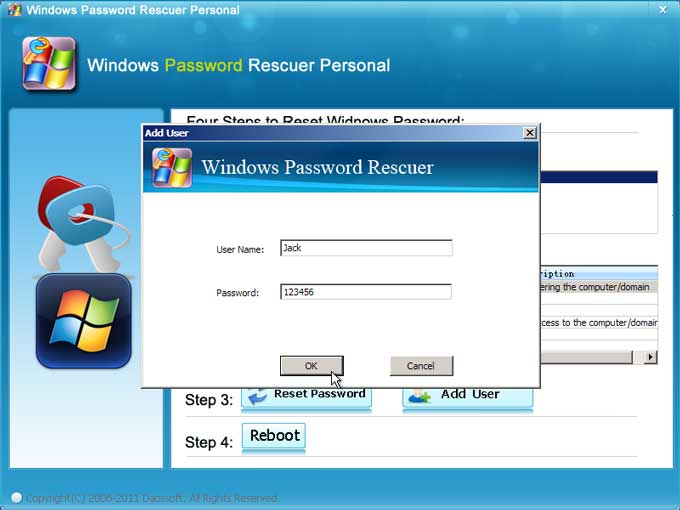
4. The new user with administrator privileges will be displayed in user list.
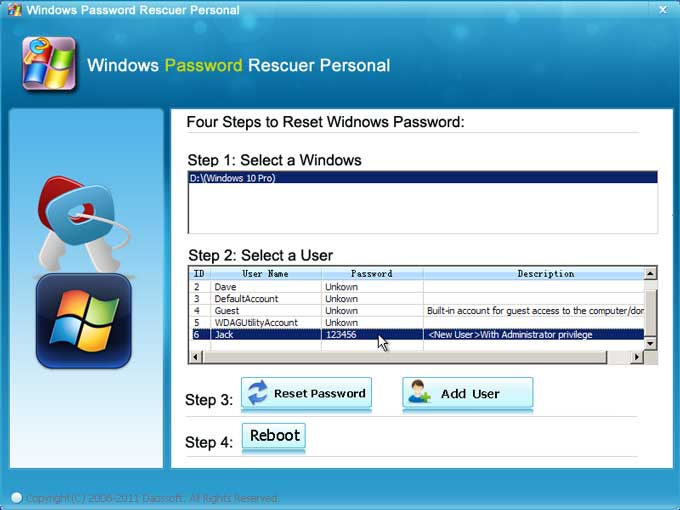
5. Now, click “Reboot”. A confirm message will be displayed, unplug your USB disk and then click “Yes”.
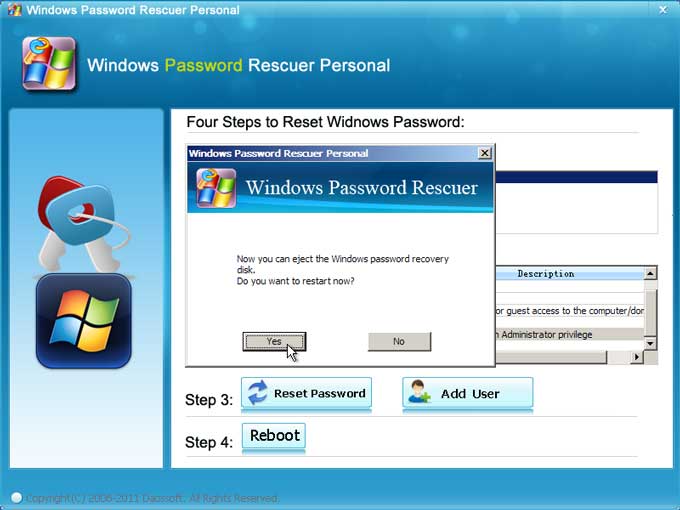
6. Wait for the Dell laptop to restart and load Windows 10 normally. Then you will find that the new admin account is displayed in the login screen. Just select it and enter the password you created for it to unlock you Dell laptop.