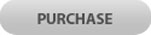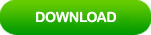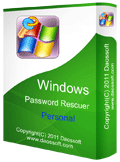How to Unlock Windows 10 Admin Account Password – Fast Ways
“I forgot my Windows 10 admin password and was locked out of my computer, how to do if I need to access my admin account get back all my personal files?”
Take it easy. There are plenty of ways you can unlock and regain access to your system. Whether you need to reset your password or log in without it, here are 4 different ways to quickly unlock your Windows 10 admin account without losing data.
Tip 2: Unlock Windows Admin Account by Using Your Security Questions (It is very easy)
Tip 3: Unlock Windows 10 Admin Account’s Password with Password Reset Disk (Easy and fast)
Tip 4: Unlock Windows 10 Computer by Removing Admin Password with Windows 10 Install Media
Tip 1: Unlock Windows 10 Administrator Password with Windows Password Rescuer.
Windows Password Rescuer is one of the most common Windows Password Recovery Tool which can help unlock Windows password without losing data or settings. It is compatible with every Windows system. It works with windows 10/8.1//8/7/XP/Vista and supports different brands computers ranging from Dell, HP, Lenovo, Acer etc. In addition to this, it is also compatible with different file formats like FAT16, FAT32, NTFS, and NTFS5. So, using it to unlock Windows 10 admin password is especially great when you are locked out of your Windows 10 computer.
You can follow steps bellow to quickly unlock your administrator or other admin account on your Windows 10 computer.
1. Firstly, you need to purchase Windows Password Rescuer Personal full version on an available computer. For a moment, you will receive full download link in email. Download and install it on the computer.
2. Once you finish installation, plug in a blank USB flash drive or put in a CD/DVD to the computer and then run the software. Choose a media type to create a password unlocking disk.
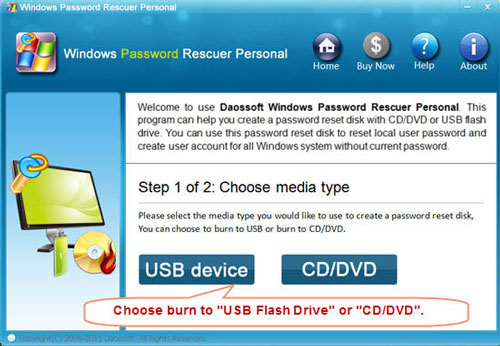
3. Select your USB or CD from pull-down list and then click Begin Burning to start creation.
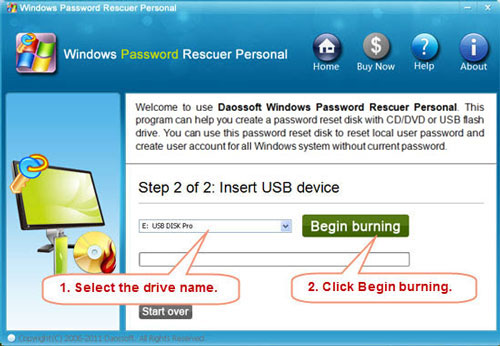
4. Once you complete burning, remove your disk and connect it to your locked Windows 10 computer.

5. Start/restart your locked computer, press boot menu entry key (F12, F9 or F11) immediately to open Boot Option Menu. Use up/down key to high-light USB HDD or CD-ROM and press Enter to select it. Here I am using a USB flash drive for creating a password unlocking disk, so I boot the computer from USB HDD.
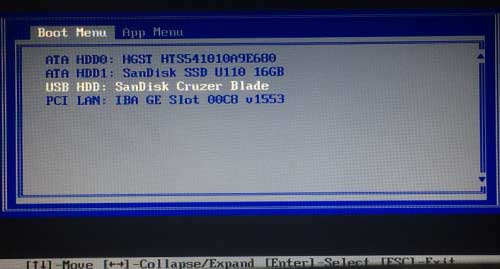
6. PC will boot from USB and load Windows Password Rescuer screen. Now click Windows 10 system from list.
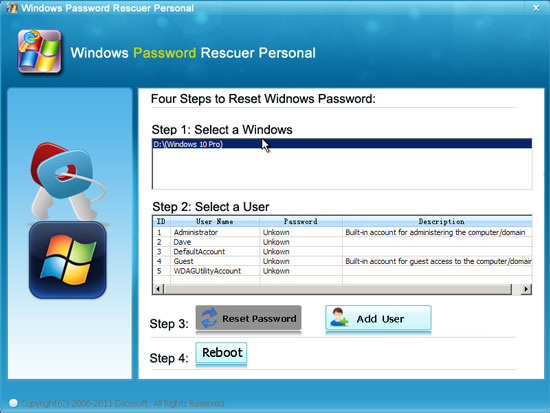
7. Click Administrator or an admin account from list.
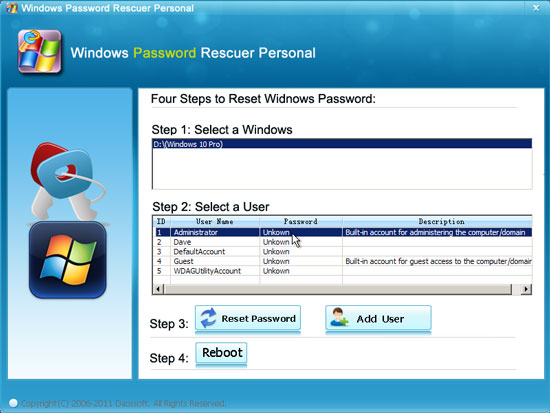
8. Click Reset Password, once a message pops up, click Yes.
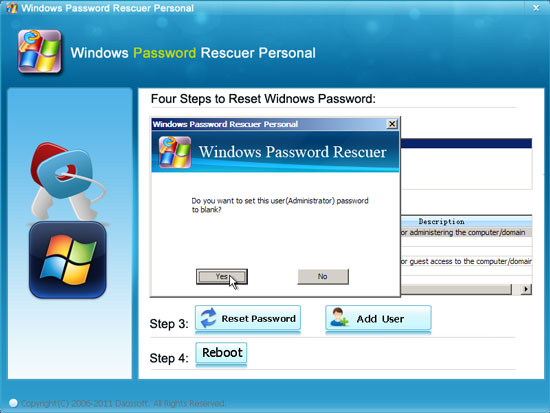
9. Administrator’s password will be removed and shown blank in list.
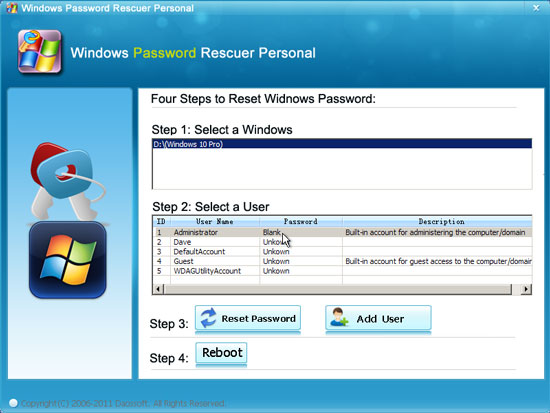
10. Now click Reboot – remove your USB flash drive and then confirm to restart your computer.
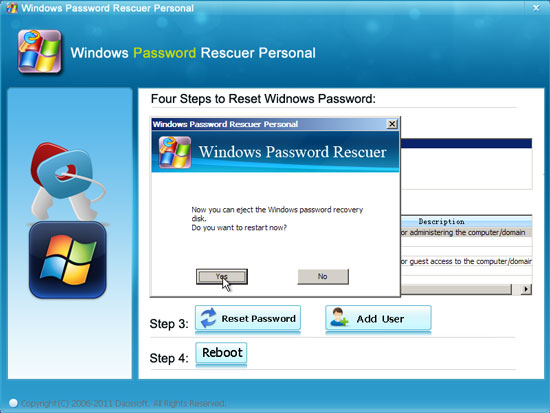
11. After restarting, it will log into Windows 10 administrator account automatically without password.

Tip 2: Unlock Windows Admin Account by Using Your Security Questions (It is very easy)
In fact, Windows 10 system provides an easy way, security questions, for users to unlock their account that you can use it to unlock a Windows 10 admin account in seconds. If you have ever created three security questions to prevent a forgotten password for your admin account, now you can use it to unlock Windows 10 admin password instantly.
1. Start your locked computer. When the login screen appears, select your admin account and attempt to login with a wrong password. It will prompt you that the password is incorrect, click OK. There is a link to reset password under password box.
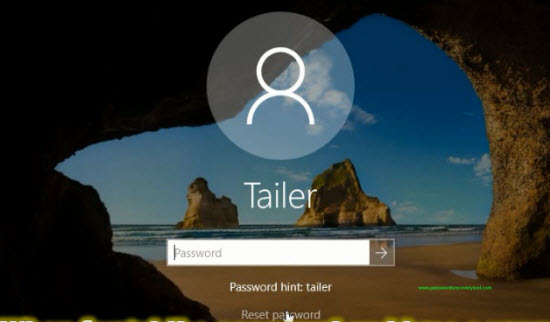
2. Click the link to open three security questions you have created and then give your right answers. Once you answer to all questions, click submit button.
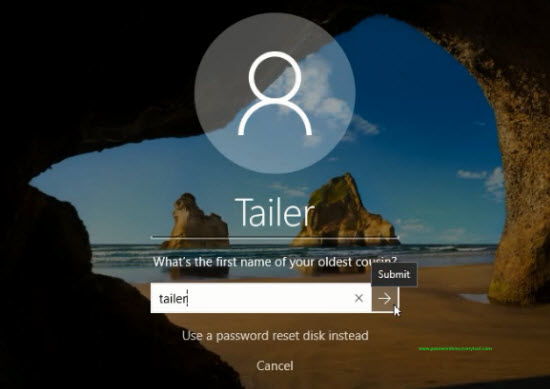
3. Now type in a new password or leave it blank, click Submit to login Windows 10 without old password.
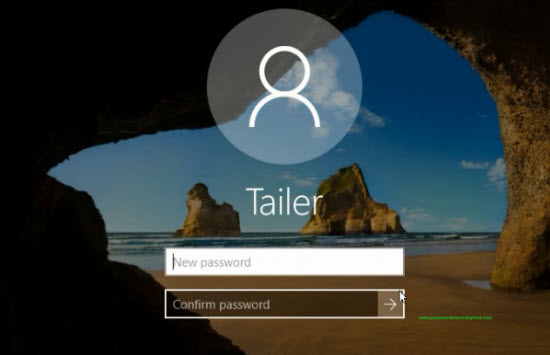
Tip 3: Unlock Windows 10 Admin Account’s Password with Password Reset Disk (Easy and fast)
Another easy and fast way to unlock Windows 10 admin account is using a free password reset disk. If you never created the password reset disk to store your password information, this method will useless for you. If you have created a password reset disk for the admin account, just to use it to unlock your admin account’s password by resetting it instantly.
1. In the Windows 10 login screen, select your admin account and attempt to login with a wrong password. When it shows you a link to reset password, insert your password reset disk and then click the link.
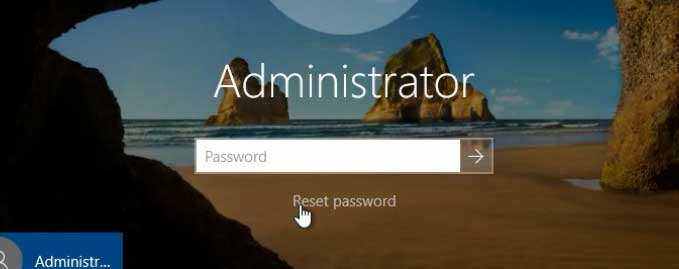
2. A password reset wizard appears, click NEXT to continue.
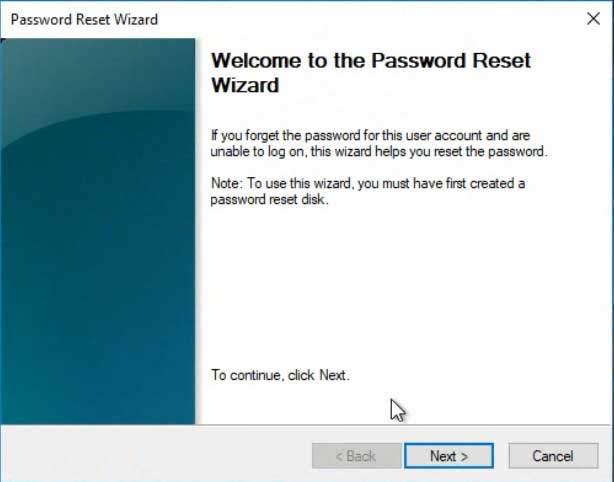
3. Select your password key from pull-down list, click NEXT.
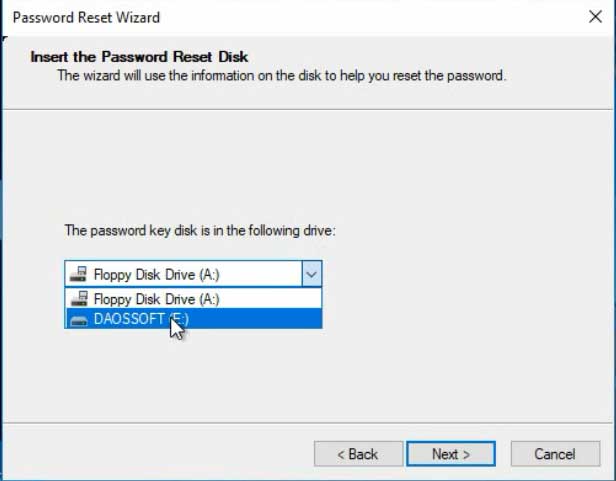
4. Create a new password and then go to next.
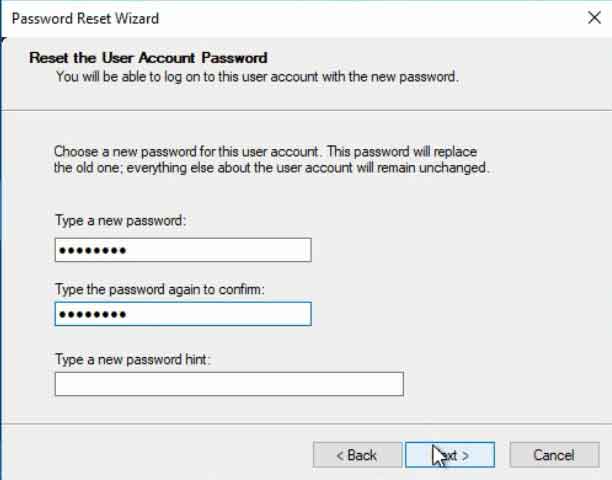
5. Click Finish to close the wizard and then you can log on your admin account with the new password.
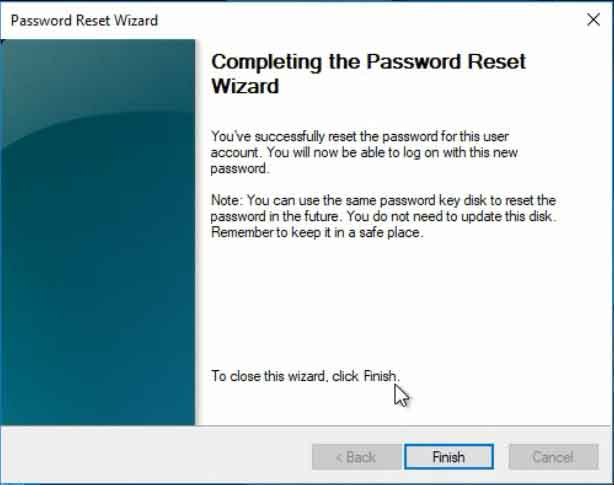
Tip 4: Unlock Windows 10 Computer by Removing Admin Password with Windows 10 Install Media
This is a workable way to unlock Windows 10 administrator or user password which is working perfectly on many people’s computers. So you can try it yourself.
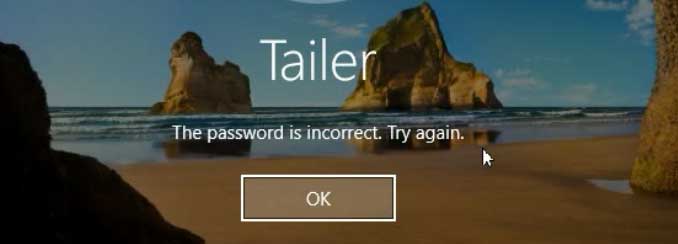
Firstly you need to prepare a Windows 10 installation media. If you don’t have it at all, you can use Microsoft Media Creation Tool to create one easily with a CD/DVD/USB flash drive and then follow this tutorial to unlock Windows 10 easily. Note, creating a Windows 10 installation disk will take you about two hours. This tutorial takes a USB flash drive for example to show you how to unlock Windows 10 admin password.
1. Start your locked computer and insert your Windows 10 installation disk.

2. Restart the computer, press F2 as soon as possible to open BIOS SETUP table, change devices’ boot order in the Boor Option Menu. Set your computer to boot from USB. You also can press F12 during the startup screen appears, the Boot Option Menu will be opened easily. Then high-light USB HDD and then press Enter to boot your computer from USB.
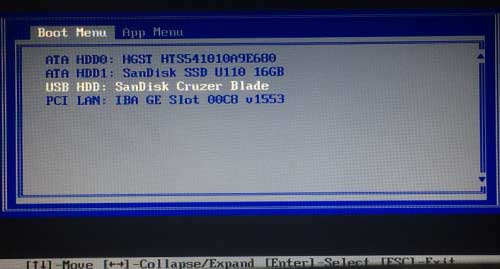
3. When Windows install wizard appears, select your language and then click NEXT.
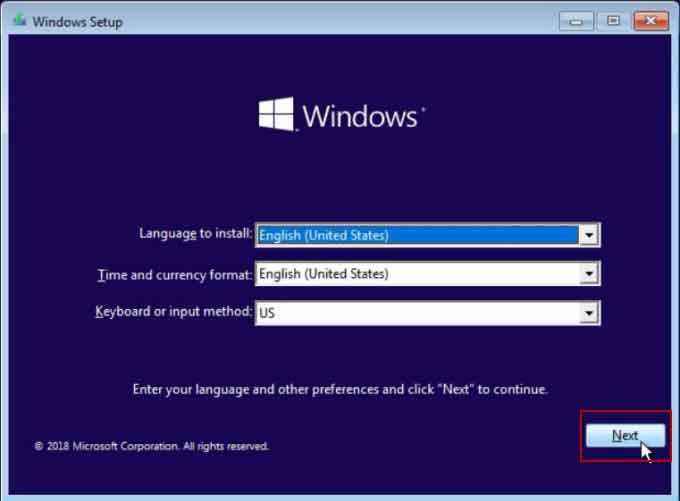
4. After clicking on Next it will show you Windows Setup Screen, here click on “Repair Your Computer”.
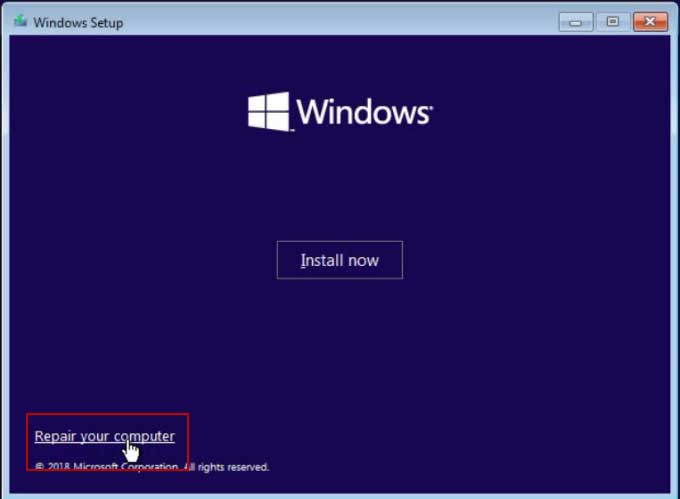
5. Now click on Troubleshoot.
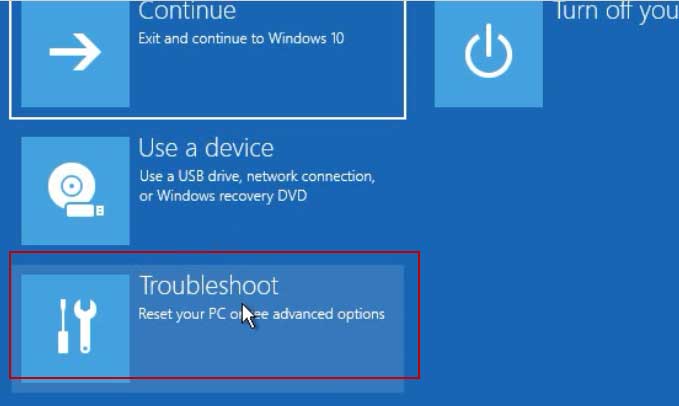
6. Click on Command Prompt option to open CMD window.
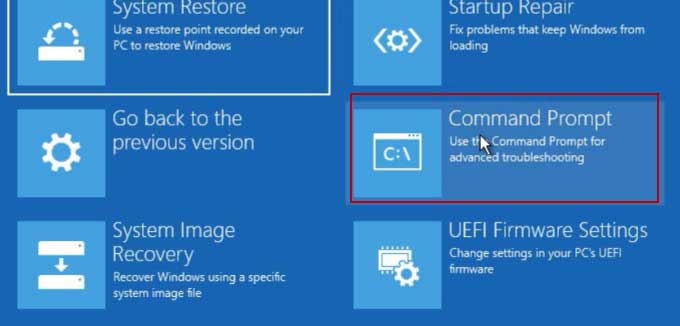
7. Run command: move c:\windows\system32\utilman.exe c:\ (Type in the command and then press Enter to run it)
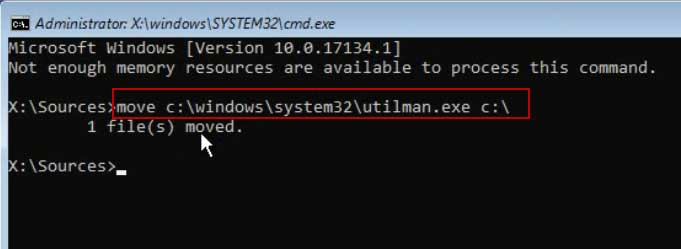
8. Run command: copy c:\windows\system32\cmd.exe c:\windows\system32\utilman.exe
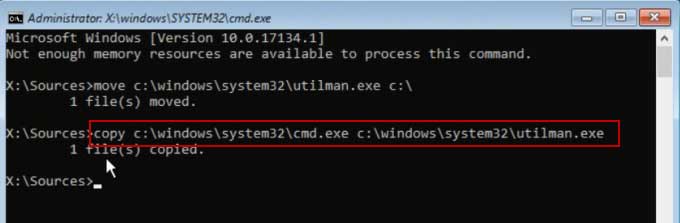
9. Unplug your USB and the run command: wpeutil reboot.
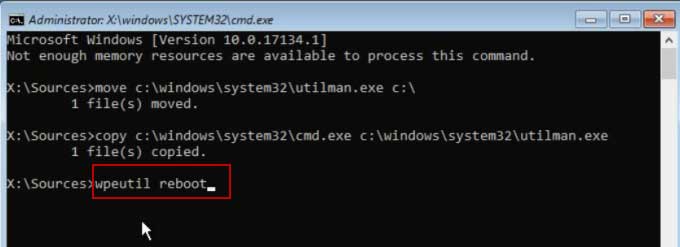
10. PC restarts. When the login screen appears, click Ease of Access to open CMD window.
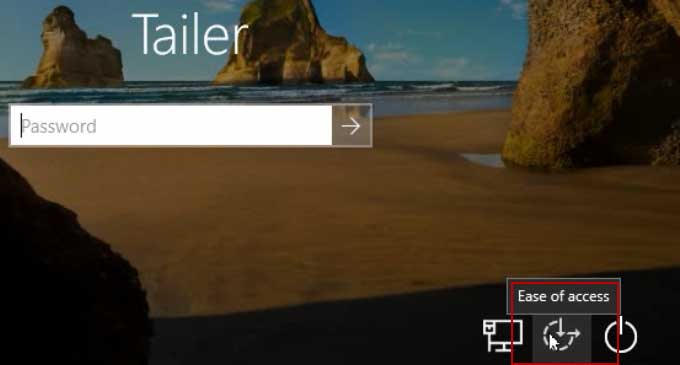
11. Run command: net user (All user accounts of Windows 10 will be shown)
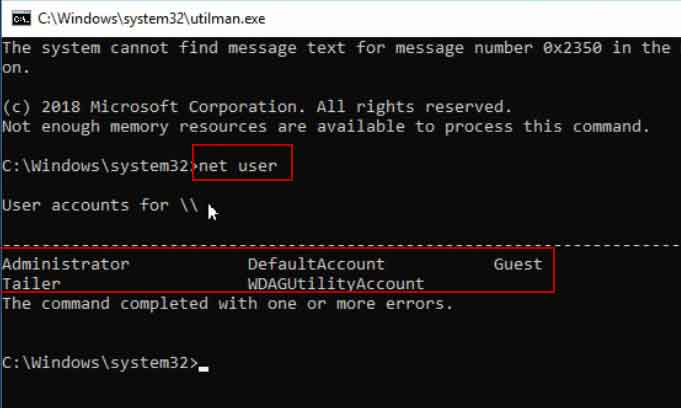
12. Run command: net user Tailer 123456(Admin account Tailer’s password will be replace with 123456. You can replace Tailer with your username and replace 123456 with a new password to reset your user account’s password)
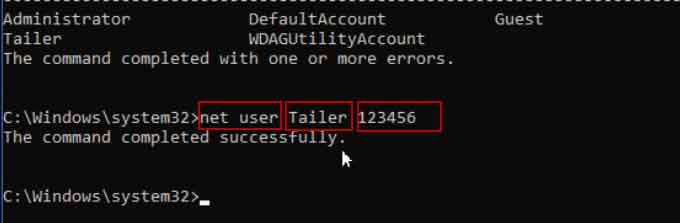
13. Now close Command Prompt window and then login your admin account with the new password!
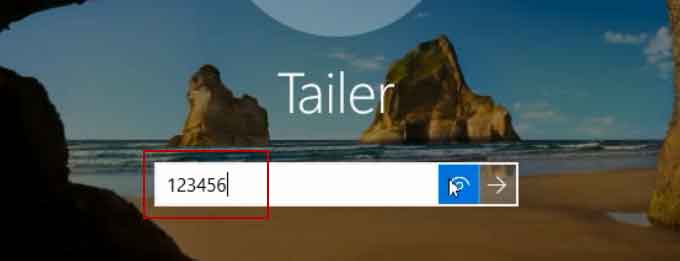
Conclusion:
Windows 10 password reset disk or security questions is easy for any user to unlock Windows 10 password without data loss, but you need to create it before you forget your password. Windows 10 installation disk is a good way for people to unlock Windows 10 admin account without old password, but the process is a little complex. Windows Password Rescuer is a professional Windows password unlocker which is easy-to-use and it is also working perfectly for Windows 8.1, 8, 7, Vista, XP and any other Windows system.